Zusätzlich lassen sich mit Sync Client Apps auf
einfache Weise die Synchronisation der Cloudinhalte zwischen Ihren Endgeräten
automatisieren. Mit nur wenigen Mausklicks richten Sie sich beispielsweise
auf Ihrem PC einen Ordner an, der sich laufend automatisch im Hintergrund
mit der Cloud abgleicht. Mittels Drag & Drop schieben oder kopieren
Sie einfach Dateien in das Verzeichnis und binnen Sekunden sind diese
in Ihrer Cloud für alle Geräte verfügbar.
Mehr zur Ordnersynchronisation...
Zeigt Ihnen die auf Ihrem Account bereits angelegten Cloud-Pakete.
Hier können Sie für die eingerichteten Clouds das Passwort sowie
die Domain ändern. Klicken Sie dazu auf das entsprechende Schraubenschlüssel-Symbol.
Im darauffolgenden Dialogfenster können Sie ein neues Passwort
festlegen.
Feld Domain bestimmt den Domainnamen, dem die Cloud zugeordnet
und unter dem die Cloud erreichbar ist.
Serveradresse Ihrer Cloud:
http:///owncloud.domain.de bzw.
https://owncloud-domain-de.proSSL.de
Durch Klick auf das Löschsymbol (X-Symbol) öffnet sich ein Dialogfenster
zur Löschung der Cloud. Durch Bestätigung wird die angelegte Cloud unwiderruflich
entfernt und das Kontingent zur Anlage einer neuen Cloud wieder freigegeben.
Durch die Weitergabe der Zugangsdaten erlauben Sie anderen Personen
Ihre Cloud mit allen Rechten mitzunutzen. Um zu steuern, mit welchen
Personengruppen Sie welche Inhalte tauschen möchten, ist es sinnvoll
mehrere Clouds anzulegen.
Klick auf das "+"-Symbol öffnet den Dialog zur Anlage einer neuen
Cloud.
Wählen Sie einen prägnanten Namen für Ihre neue Cloud. Dieser Name
wird später in der Cloud-Verwaltung angezeigt und entspricht gleichzeitig
dem Benutzernamen für die Cloud.
Wählen Sie ein Passwort (min. 6 Zeichen) und wiederholen Sie die
Passworteingabe.
Wenn gewünscht können Sie eine andere Domain Ihres Accounts auswählen.
Diese Domain bildet die Adresse unter der Ihre Cloud aufgerufen werden
kann.
Serveradresse Ihrer Cloud:
http:///owncloud.domain.de bzw.
https://owncloud-domain-de.proSSL.de
Wählen Sie unter den freien Kontingenten Ihres Accounts die Cloud-Größe
aus.
Nachdem Ihre Cloud angelegt ist, geben Sie einfach
die Serveradresse Ihrer Cloud im Browser ein. Es meldet sich das
ownCloud Login, wo Sie sich mit Ihrem Benutzernamen und Passwort
anmelden können.
Login
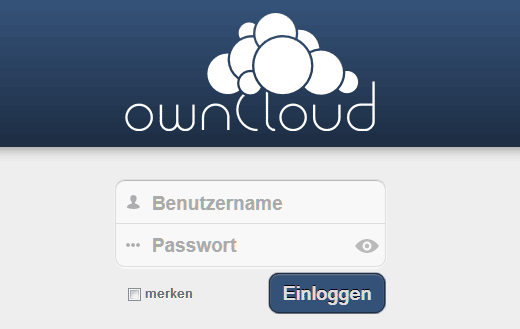

Nach erfolgreichem Login befinden Sie sich im Dateibereich
Ihrer Cloud.
Die Hauptnavigation befindet sich in der oberen
Menüleiste.
Oben links navigieren Sie über ein Dropdown-Menü in weitere Unterbereiche
(s. Menü).
Weiter rechts ist eine Suchfunktion zum Auffinden von Dateien und
Ordern (s. Suche)
Ganz rechts ein weiteres Dropdown-Menü mit persönlichen Einstellungen
und einer Online Hilfe (Englisch) (s.
persönliche Einstellungen).
Die einzelnen Funktionen finden Sie in den nachfolgenden Schritten
näher erläutert.
Menü
Durch Klick auf den weißen Pfeil öffnet sich das
Menü.
Dateien / Sidebar
/ Ansichtsauswahl
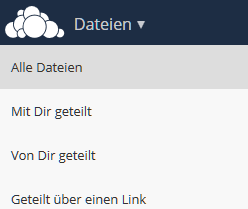
Die Dateien-Sidebar
bietet 4 Schaltflächen
mittels denen die Ansichtsauswahl
im Detailbereich entsprechend
selektiert werden kann.
Teilen von Dateien oder Ordnern
Über die Funktion Teilen können Dateien oder
Ordner für andere, passwortgeschützt, zur Ansicht oder Download
freigegeben werden. Zusätzlich können Sie einen geteilten
Ordner auch zum Upload freigeben. Durch die Up- und download
Berechtigung haben Sie eine ideale Methode, viele und sehr große
Dateien effizient und SSL-geschützt zwischen mehreren Benutzern
zu tauschen.

Das Einstellungsmenü "Teilen" wird Ihnen
durch Überfahren einer Datei oder eines Ordners mit der Maus angezeigt.

In das oberste Feld "Mit Benutzer oder Gruppe
teilen" kann der Benutzername einer anderen Cloud angegeben
werden. Dazu muss die andere Cloud ebenfalls unter der selben
Domain angelegt sein.
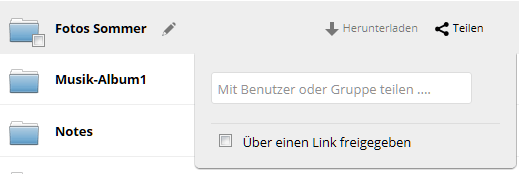
Im Regelfall verwenden Sie die Funktion "Über
einen Link freigeben".
Dadurch wird eine zusätzliche, passwortgeschützte Adresse für den
Ordner oder die Datei angelegt.
Durch Anklicken des Kontrollkästchens öffnet sich
ein Untermenü, in das Sie ein beliebiges Passwort für den späteren
Zugriff hinterlegen können.
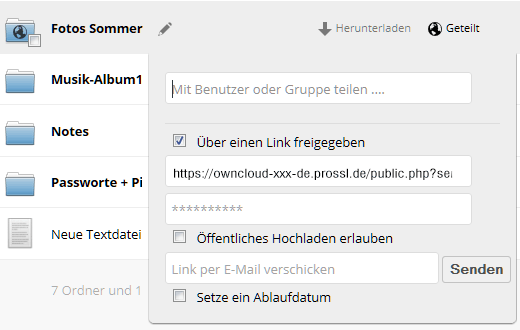
Durch Vergabe des Passwortes erscheint oben rechts
im Dialogfenster "Geteilt". Dies ist der Hinweis, dass die
Einrichtung des Zugang abgeschlossen ist. Sie können nun über die
angezeigte Zugangsadresse und dem angelegten Passwort den freigegebenen
Ordner aufrufen.
Weitere, optionale Angaben:
Öffentliches Hochladen erlauben
Mit der Option "Öffentliches Hochladen erlauben" legen Sie zusätzlich
fest, ob über diese Verbindung Dateien nur heruntergeladen oder
auch in Ihre Cloud hochgeladen werden dürfen.
Link per E-Mail verschicken
Die Cloud kann automatisch eine E-Mail mit dem Link zu dem freigegebenen
Ordner versenden. Geben Sie dazu eine E-Mailadresse an und
klicken auf "Senden".
Ablaufdatum
Die Option "Setze ein Ablaufdatum" verwenden Sie, um den Zugriff
nur für einen bestimmten Zeitraum zuzulassen.
-
Die Funktion Teilen gewährt lediglich Schreibzugriff,
wodurch sichergestellt ist, dass die Datei(en) eingesehen, jedoch
nicht verändert werden können.
Dateien / Einstellungen
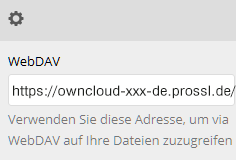
Durch Klick auf das Einstellungsfeld, unten links am Seitenrand,
wird Ihnen die WebDAV Adresse Ihrer Cloud angezeigt. Diese Adresse
wird unter anderem benötigt um die Cloud mit Ihrem PC oder anderen
Endgeräten zu synchronisieren.
Dateien / Menü
Der Dateibereich bietet Ihnen am oberen Seitenrand
ein eigenes Menü mit den nachfolgenden Funktionen:
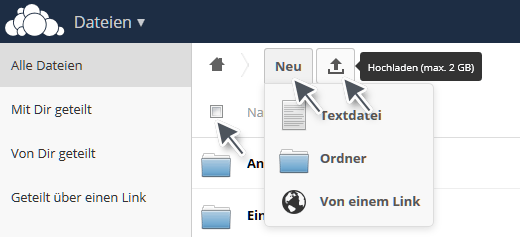

Dateien / Markieren
/ Sortieren

Das Optionsfeld vor Name bewirkt die Aus- oder Abwahl
aller Dateien und Ordner. Nach Aktivierung der "Auswahlfunktion"
durch Klick in das Optionsfeld, können sämtliche ausgewählten
Dateien und Ordner mit einem Klick heruntergeladen oder gelöscht
werden.

Durch Anklicken des schwarzen Pfeiles hinter Name
ändern Sie die Sortierreihenfolge im Dateibereich von alphabetisch
Aufsteigend / Absteigend.
Dateien / Schaltfläche
Neu
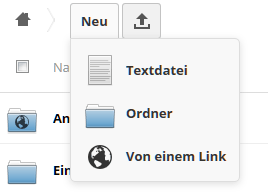
Neu: Textdatei
Über die Schaltfläche "Neu" > Textdatei > Dateiname eingeben > Enter
läßt sich direkt im Frontend des Dateibereiches eine Textdatei erzeugen,
die mittels des integrierten Texteditors auch sofort in der Cloud
bearbeitet werden kann. Durch Anklicken der Schaltfläche wird
ein Eingabefeld zur Eingabefeld angezeigt. Geben Sie darin einen
beliebigen Namen für Ihre Textdatei an und bestätigen Sie Ihre Eingabe
mit der Entertaste. Die Datei ist nun angelegt und kann aus dem
Dateibereich geöffnet werden.
Neu: Ordner
Mittels Schaltfläche "Neu" > Ordner > Dateiname eingeben
> Enter können Sie zur besseren Übersicht weitere Ordner anlegen.
Neu: Von einem
Link
Mittels "Neu" > Von einem Link > Adresse eingeben > Enter kann
eine beliebige Seite aus dem Web in Ihre Cloud kopiert werden.

Dateien / Hochladen
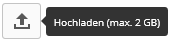
Die Schaltfläche "Hochladen" ermöglicht Ihnen
den Dateiupload von Ihrer lokalen Festplatte in Ihre Cloud. Wählen
Sie im nachfolgenden Fenster eine Datei aus und klicken Sie auf
"Öffnen".
Dateien / Dateibereich
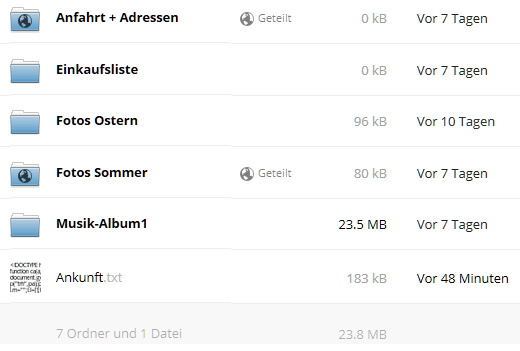
Der Dateibereich bietet Ihnen einen Überblick über
den Inhalt Ihrer Cloud mit automatischer Anzeige der Datei- und
Ordnergrößen, dem Upload-Datum und ob Dateien oder Order bereits
für andere freigegeben (geteilt) wurden.
Sie können sämtliche Dateien unsortiert in den Dateibereich hochladen.
Ihre Cloud erkennt dabei automatisch ob es sich um Musik, Bilder
oder normale Dateien handelt und stellt im Menü automatisch Verknüpfungen
zu Musik und Bilder her.
-
Ebenfalls wird Drag & Drop unterstützt, indem
Sie Dateien oder Ordner einfach in das Dateien-Fenster schieben.
-
Zur besseren Übersicht empfiehlt es sich, zunächst
Order für Ihre Dateien anzulegen.
siehe auch...

Beim Überfahren einer Datei oder eines Ordners stehen
Ihnen weitere Optionen zur Verfügung: Markieren (mittels
Kontrollkästchen), Umbenennen, Herunterladen,
auf aktuelle Versionen überprüfen (nur bei Dateien), Teilen
sowie Löschen.
Aktivität
Aktivität / Sidebar
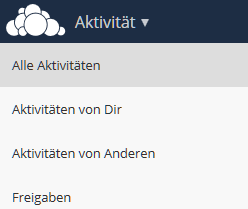
Die Dateien-Sidebar
bietet 4 Schaltflächen
mit denen die Ansicht im Detailbereich
sortiert werden kann.
Aktivität / Hauptbereich
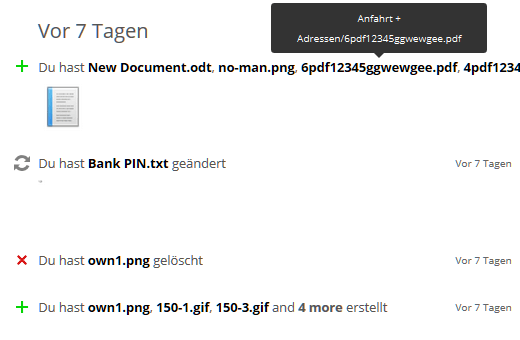
 Hauptbereich
mit der Anzeige Ihrer letzten Aktivitäten.
Hauptbereich
mit der Anzeige Ihrer letzten Aktivitäten.
Dokumente
Dokumente / Sidebar
Der Bereich Dokumente beinhaltet einen Texteditor
für das Textformat .odt. Hierdurch können Sie Dokumente direkt auf
dem Server erstellen, bearbeiten und auch formatieren. Das odt Ausgabeformat
kann von den üblichen Textverarbeitungsprogrammen wie Open Office
oder MS Word ausgelesen und weiterbearbeitet werden.
Die Sidebar bietet Ihnen die Schaltflächen "Neues
Dokument" und Hochladen.
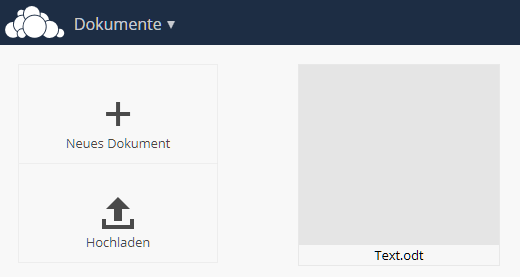
Dokumente / Hauptbereich
Klicken Sie auf ein Dokument
im Hauptbereich um den Editor zu starten.
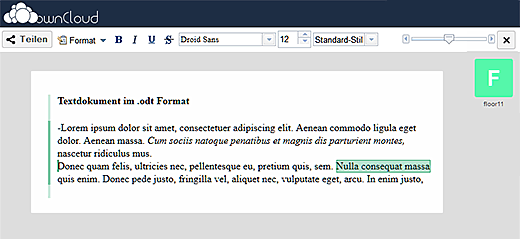

Neben den Formaten für
Fettdruck, Italic, Unterstreichung, Durchstreichung und Schriftgröße
stehen Ihnen für Ihre Dokumente verschiedene Absatzstile zur Verfügung.
Klicken Sie dazu auf Format > Absatz.
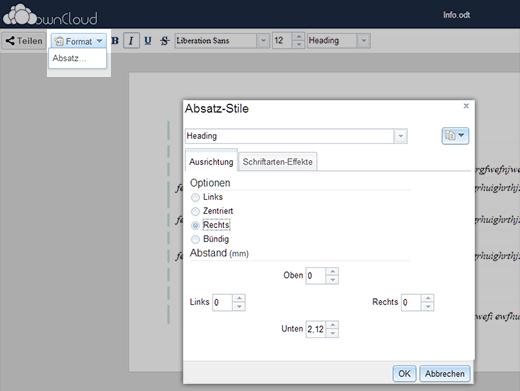

Im rechten Seitenbereich
des Texteditors finden Sie einen Schiebebalken mit einer Zoomfunktion
und eine Schaltfläche [ X ] , um das Dokument zu schließen. Beim
Schließen werden Ihre Eingaben automatisch gespeichert. Darunter
wird Ihnen in einem grün umrahmten Feld angezeigt, welche User zur
Zeit auf das Dokument zugreifen.
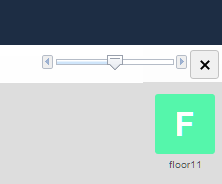
Die Verwaltung der DokumentDateien
wie Löschen, Herunterladen und Umbenennen erfolgt
im Hauptbereich Dateien.


Bilder
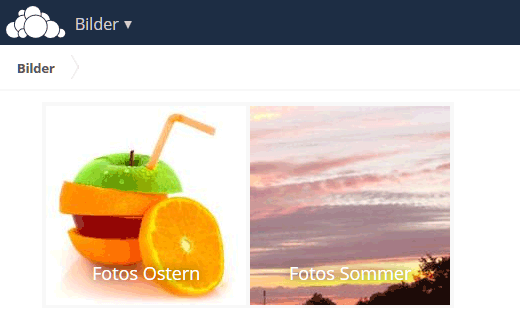
Über die Schaltfläche Bilder werden sämtliche
Bildformate Ihrer Cloud angezeigt. Für jeden Ordner mit Bilddateien
wird von der Cloud automatisch ein Vorschaubild angelegt. Beim Überfahren
des Vorschaubildes mit der Maus wechselt das Motiv und erlaubt Ihnen
so einen schnellen Überblick der enthaltenen Fotos.
Klick auf das Vorschaubild zeigt alle Bilder des
Ordners als Thumbnail. Klick auf ein Thumbnail führt zur Ansicht
in Originalgröße. In dieser Ansicht kann ein automatischer Bildwechsel
(Slideshow) aktiviert werden. Zum Starten klicken Sie auf den Pfeil
rechts unten am Bildschirmrand.
Notizen
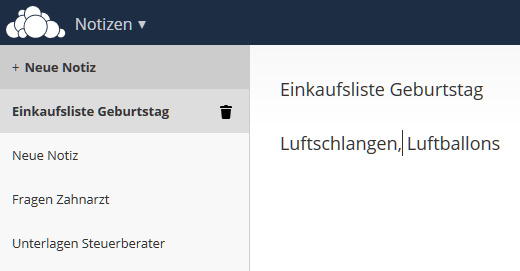
Der Menüpunkt Notizen bietet Ihnen die Möglichkeit
schnell und einfach kleine Textnachrichten anzulegen.
Klicken Sie zur Erstellung einer neuen Notiz auf
das [ + ] Symbol und schreiben Ihren Text einfach in das Hauptfenster.
Das System speichert Ihren Notiztext automatisch und erzeugt aus
der ersten Zeile in der linken Sidebar eine Schaltfläche, über die
sie Ihre Notiz jederzeit durch Anklicken wieder öffnen können.
Bei geöffneten Notizen erscheint in der Menüleiste
zuätzlich ein Löschsymbol, um die Notiz wieder zu löschen.
Nachrichten
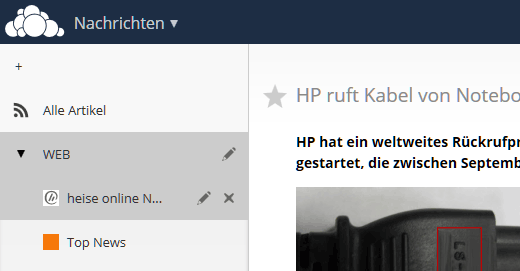
Mit der Nachrichten-Funktion bleiben Sie auf dem
Laufenden. Klicken Sie auf die Schaltfläche [ + ] "Website hinzufügen"
und geben in das folgende Eingabefeld die Adresse einer Seite ein,
die RSS-Feed unterstützt. Sofort werden auf der rechten Seite die
aktuellsten Meldungen angezeigt.
Optionen zum Umbenennen oder Löschen eines Feeds
erhalten Sie beim Überfahren des Titels mit der Maus.
Unten Links finden Sie ein Einstellungsmenü zum
Umschalten der Ansichten sowie Funktionen zum Im- und Export.
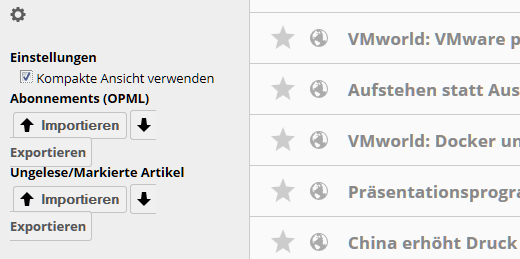

Kalender
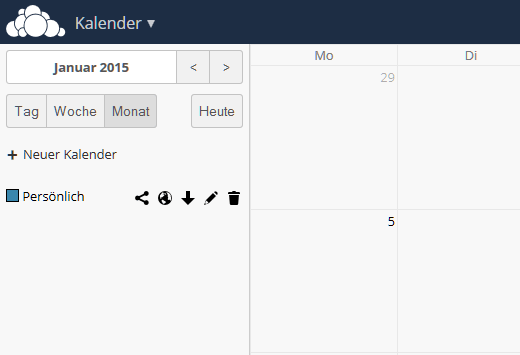
Der in der Cloud enthaltene Kalender zeigt Ihnen
Ihre Termine in übersichtlicher Wochen-, Monats- oder Listenansicht.
Durch Anklicken eines Kalendertages legen Sie einfach neue Termine
an.
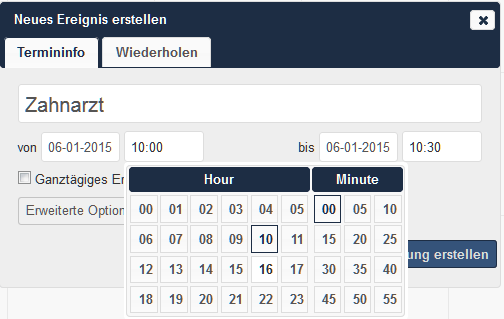
Darüberhinaus können Sie weitere Kalender anlegen.
Durch die Anlage mehrerer Kalender besteht für Sie die Möglichkeit,
Termine von verschiedenen Personen einzusehen und mit diesen auszutauschen.
So führen Sie beispielsweise einen privaten Kalender nur für sich
und einen zweiten, der auch von Ihrer Familie oder von Kollegen
eingesehen und bearbeitet werden kann.
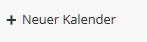
Klicken Sie zur Anlage eines neuen Kalenders auf:
+ Neuer Kalender, geben einen Namen für den Kalender an und
wählen eine Farbe, in der die Termine dieses Kalenders angezeigt
werden sollen.
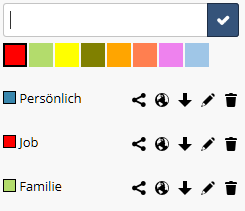
Bei der Nutzung mehrerer Kalender können Sie bei
der Anlage eines neuen Termins wählen, welchem Kalender der Termin
zugeordnet ist. Zur Unterscheidung werden die Termine in der Kalenderübersicht
unterschiedlich farblich hinterlegt.
Für jeden Ihrer Kalender stehen Ihnen weitere Optionen
zur Verfügung:
Teilen

Sie können den Kalender "Mit Benutzer oder Gruppe
teilen". Dazu kann einfach der Benutzername einer anderen Cloud
angegeben werden. Voraussetzung dazu ist jedoch, dass die andere
Cloud ebenfalls unter derselben Domain besteht.
CalDAV-Link

Über die CalDAV Adresse richten Sie eine Verbindung
zu Ihrem Kalender ein. Damit können Sie Ihre Kalender untereinander
synchronisieren, um auf PC und Smartphone stets Ihre aktuellen Termine
im Blick zu haben. Oder auch weitergeben, um anderen Personen Einblick
zu bestimmten Terminen zu ermöglichen. Mehr
zur Synchronisation Ihrer Kalender siehe unter Tipps.
Herunterladen

Heruntergeladene Kalender können lokal gespeichert
oder in andere Anwendungen importiert werden. Wählen Sie nach Klick
auf den Pfeil die gewünschte Option.
Bearbeiten

Um den Kalendernamen oder die Farbkennzeichnung
des Kalenders zu ändern, klicken Sie auf das Bearbeiten Symbol.
Löschen

Mit dem Löschsymbol können die Kalender, nach Bestätigung
einer Sicherheitsabfrage, endgültig gelöscht werden.
Kontakte
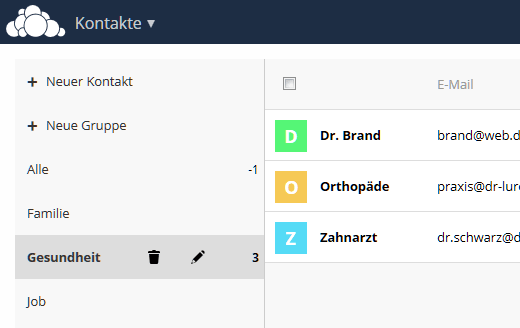
Sie können direkt in der Cloud per Mausklick Kontakte
anlegen und diese bestimmten Gruppen zuordnen.
Ebenfalls können Sie die Synchronisation der ownCloud
Adressbücher zwischen PC und mobilen Endgeräten automatisieren.
Dazu sind für alle Betriebssysteme unterschiedliche Apps verfügbar.

Kontakte / Einstellungen
Über das Einstellungsmenü unten links können Sie
weitere Adressbücher anlegen.
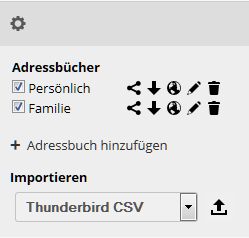
Klicken Sie dazu im Bereich Kontakte unten links
auf Einstellungen und anschließend auf " + Adressbuch
hinzufügen". Tragen Sie einen Namen für Ihr neues Adressbuch
ein und bestätigen Sie Ihre Einhabe durch Entertaste oder klick
auf die Schaltfläche.
Anschließend erscheint das neue Adressbuch in der
Adressbuch-Liste von wo aus Sie durch Anklicken eines der Symbole
weitere Einstellungen vornehmen können.
Im Einstellungsmenü finden Sie weiterhin eine komfortable
Importfunktion, mittels der Sie bereits vorhandene Adressebucheinträge
in Ihr Adressbuch übertragen können.

Musik
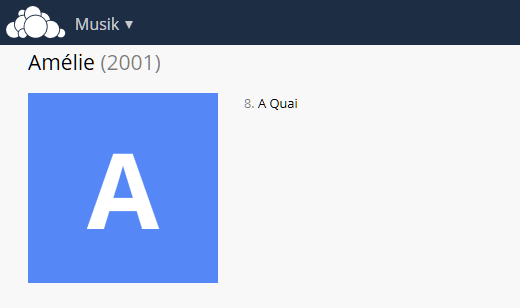
Ihre Cloud erkennt, bei welchen Ihrer Dateien es
sich um abspielbare Musikdateien handelt und sortiert diese automatisch
nach Interpreten sortiert in Alben, die Sie über den Link Musik
aufrufen können.
Durch Anklicken des Albumnamens werden die enthaltenen
Musikstücke der Wiedergabeliste hinzugefügt und sofort gestartet.
Lesezeichen
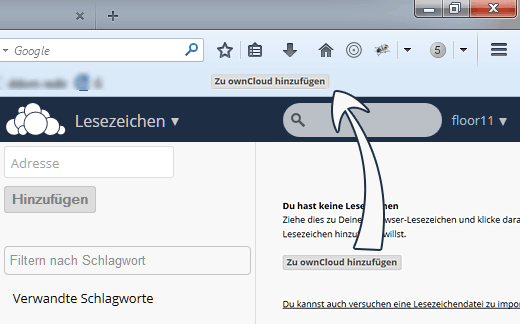
Sie können sich in Ihrer Cloud eine Lesezeichensammlung
für Websiten anlegen. Ziehen Sie dazu einfach die Schaltfläche
"Zu OwnCloud hinzufügen" in die Leszeichenleiste Ihres
Browsers.
Wenn Sie eine Website besuchen, die Sie Ihrer Lesezeichensammlung
hinzuzufügen möchten, klicken Sie einfach auf die Verknüpfung. Durch
die Eingabe von zusätzlichen Stichworten (Tags) lassen sich Ihre
Lesezeichen in Ihrer Cloud schnell und bequem filtern. Schließen
Sie die Eingabe eines Tags mit der "Entertaste" ab.
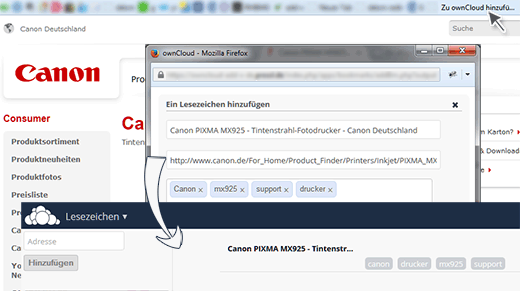

Suche
Die Suchfunktion unterstützt Sie bei der Such nach
Dateien oder Ordnern.
Geben Sie den gewünschten Suchbegriff ein und schließen
Sie Ihre Eingabe mit der Entertaste ab. 'Das System listet Ihnen
die gefunden Begriffe auf, die Sie durch Anklicken aufrufen können .
.
Persönliche Einstellungen
Nach erfolgreichem Login befinden Sie sich in Ihrer
Cloud.
Oben rechts erreichen Sie ein Dropdown Menü mit Links zu: Persönlich,
einer ausführlichen Hilfe (Englisch) und einem Abmeldebutton.
Persönlich
Apps: In Ihrem persönlichen Bereich
finden Sie Links für zusätzliche Apps.
Diese, zum Teil kostenfrei erhältlichen Apps, ermöglichen Ihnen
die automatische Synchronisation Ihrer Cloud mit weiteren Endgeräten.
Passwort: Hier legen Sie bei Bedarf ein neues
Zugangspasswort für Ihre Cloud fest.
Vollständiger Name: Hier können
Sie einen Namen für Ihre Cloud vergeben. Dieser wird u.a. oben in
der Statusleiste und in Mailfunktionen ( z.B. beim Teilen von Dateien)
angezeigt.
-
Der Benutzername für Ihren Login ändert sich
dadurch nicht.
E-Mail: Geben Sie hier Ihre Adresse
an, um sich bei dem Verlußt des Passwortes vom Cloud-System eine
Mail mit einem Passwortwiederherstellungslink zusenden zu lassen.
Profilbild: Diese Funktion
ermöglicht Ihnen das Hochladen eines Bildes. Das Profilbild wird
Ihnen in Ihrer Cloud oben rechts in der Staus Leiste, neben dem
Namen der Cloud angezeigt.
Sprache: Über das Auswahlfeld Sprache
können Sie Ihre bevorzugte Sprachversion wählen.
Benachrichtigungen:
Ermöglicht Angaben, über welche Aktivitäten
Sie, in welchen Intervallen benachrichtigt werden möchten. geben
Sie an, über welche Ereignisse sie per Mail oder im Aktivitätsstream
benachrichtigt werden möchten.
Abmelden
Hierdurch wird Ihre Session in der Cloud beendet
und Sie werden ordnungsgemäß aus dem System ausgeloggt.
- Das Verlassen der Cloud ohne Abmelden ist nicht empfohlen!!

Natürlich ist es komfortabler wenn Sie Ihre Kalender
untereinander synchronisieren, damit Sie auf PC und Smartphone stets
Ihre aktuellen Termine im Blick haben. Nachfolgend zeigen wir als
Beispiel die
Kalendersynchronisation Ihrer Cloud mit Thunderbird und dem kostenfreien
Kalender Add-on "Lightning".
Stellen Sie sicher, dass in Ihrem Thunderbird das
Kalender Add-on Lightning aktiviert ist (Extras > Add-ons
suchen > Lightning > installieren).
Öffnen Sie den Kalender (Termine und Aufgaben > Kalender).
In der linken Spalte sehen Sie den bereits vorhandenen Kalender:
Privat.
Klicken Sie mit der rechten Maustaste in den weißen Bereich
um einen neuen Kalender anzulegen.
Wählen Sie Im Netzwerk und klicken Sie auf "Weiter".
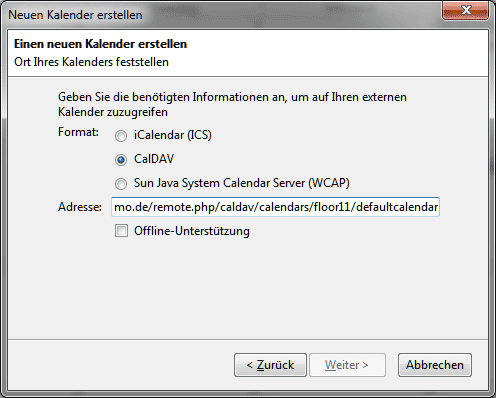
Wählen Sie CalDAV, geben Sie die CalDAV-URL
an und klicken auf "Weiter".
Die CalDAV-URL zu Ihrem Kalender können Sie aus
dem Kalendermenü kopieren.
Klicken Sie dazu unter: "Kalender" bei dem gewünschten Kalender
auf das Symbol.
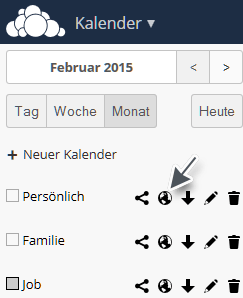
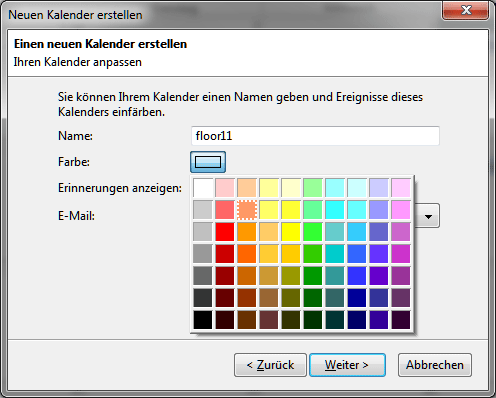
Vergeben Sie einen beliebigen Namen für den Kalender
und klicken auf "Weiter".
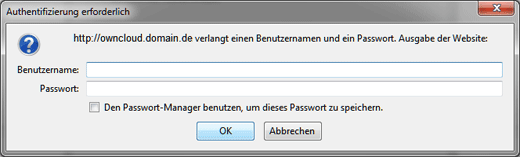
Geben Sie den Benutzernamen und das Passwort Ihrer
Cloud ein.
Im Anschluss finden Sie den neuen Kalender am linken Seitenrand.
Den voreingestellten Kalender "Privat" können Sie bei
Bedarf löschen.
 TIPP: Ordnersynchronisierung
mittels Desktop Sync Clients
TIPP: Ordnersynchronisierung
mittels Desktop Sync Clients
Die nachfolgende Anleitung beschreibt
die automatische Synchronisation eines Ordners auf Ihrem PC mit
einer bereits angelegten Cloud. (Hilfe zu: Neue
Cloud anlegen)
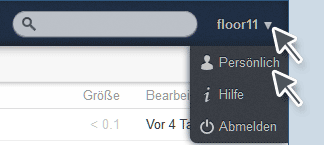
Loggen Sie sich in Ihre Cloud
ein, klicken rechts oben auf Ihren Benutzernamen und weiter
auf Persönlich.

Klicken Sie auf "Desktop
app" und wählen auf der Folgeseite, entsprechend Ihres Betriebsystems,
die neueste App zum Download. Doppelklicken Sie die downgeloadete
Desktop App, um die Installationen zu starten.
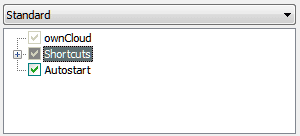
Die darauffolgenden Einstellungen
können belassen werden.
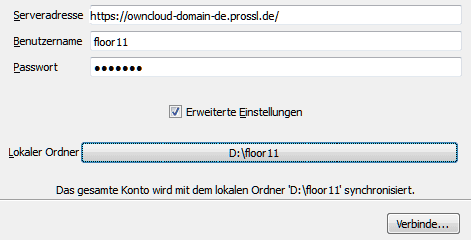
Tragen Sie
Serveradresse (ownCloud URL), Benutzername
und Passwort Ihrer Cloud ein. Setzen Sie ein Häkchen bei
"Erweiterte Einstellungen", um andere Ordner auszuwählen
und klicken auf "Verbinde..."
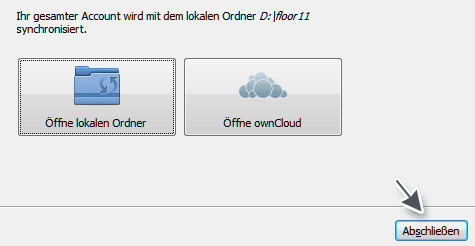
Klicken Sie auf "Abschließen".
Wie im Fenster angegeben wird in den nächsten Sekunden der Inhalt
Ihres Ordners mit dem Ihrer Cloud synchronisiert.
 Synchronisierung mittels Netzlaufwerke unter Windows
Synchronisierung mittels Netzlaufwerke unter Windows
Mit der Windows Funktion "Netzwerklaufwerke
verbinden" legen Sie eine Verknüpfung zwischen Ihrer Cloud
und Ihrem Arbeitsplatz an. Diese Verknüpfung ermöglicht Ihnen den
direkten Zugriff auf Dateien und Ordner Ihrer Cloud, wie sie es
von Ihrer lokalen Festplatte gewohnt sind.
Klicken Sie zur Einrichtung unter Windows auf Start > Computer >
Netzlaufwerk verbinden. Wählen Sie sich einen freien Laufwerksbuchstaben
und geben Sie die Web DAV Adresse Ihrer Cloud an.
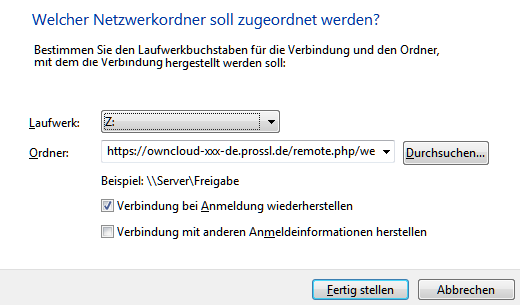
Nach Klick auf "Fertig stellen"
wird der Benutzername und das Passwort abgefragt.
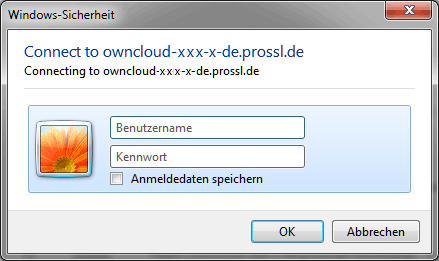
Klick auf "OK" schließt
die Einrichtung ab. Die Cloud sollte dann unter Start > Computer
zusammen mit Ihren anderen Laufwerken und Festplatten unter Netzwerkadresse
aufgeführt sein. Klicken Sie auf die Verbindung, um die Dateien
und Ordner Ihrer Cloud aufzurufen.
 Hinweise
Hinweise
Serveradresse Ihrer Cloud
(ownCloud URL)
Die Serveradresse wird Ihnen
in der ownCloud Verwaltung angezeigt
(SiteControl > ownCloud > ownCloud Verwaltung).

Alternativ kann die Cloud auch
ohne SSL Verbindung aufgerufen werden.
Die Serveradressen Ihrer Cloud bauen sich wie folgt auf:
http://owncloud.domain.de
oder https://owncloud-domain-de.proSSL.de
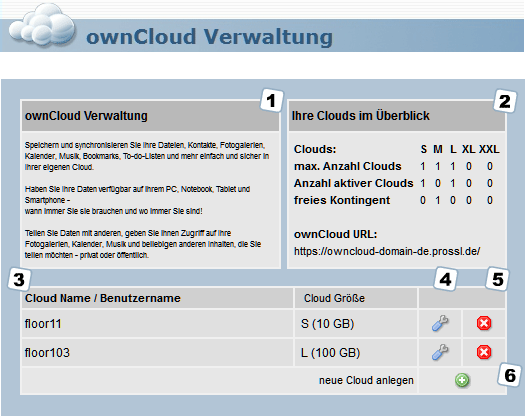

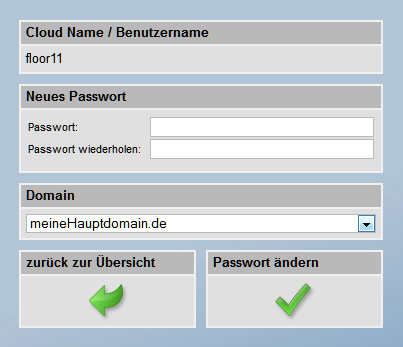
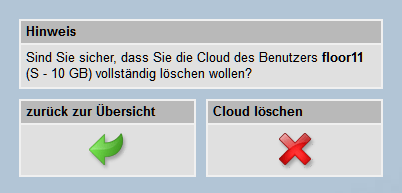
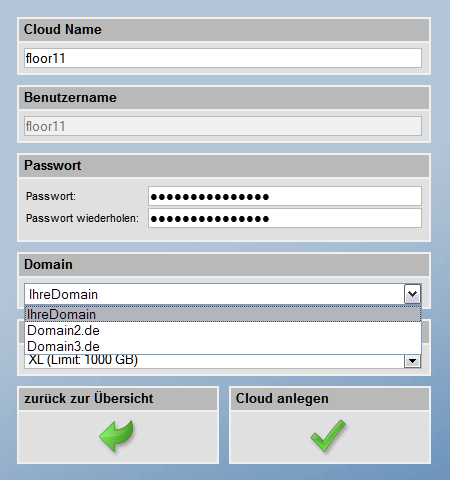
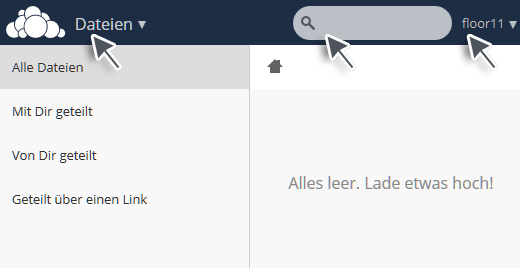
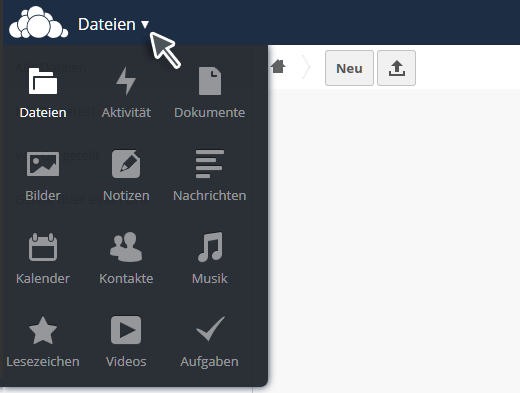
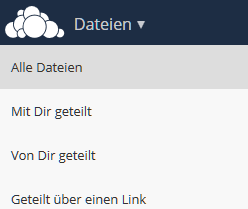

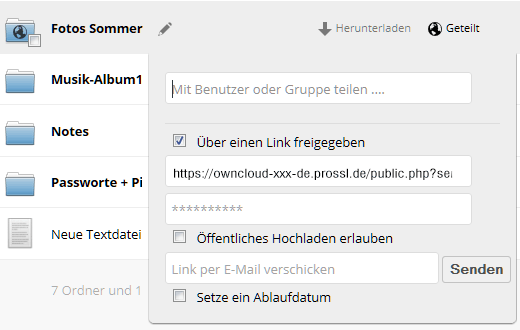
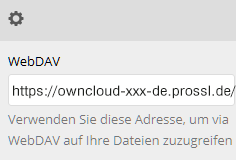
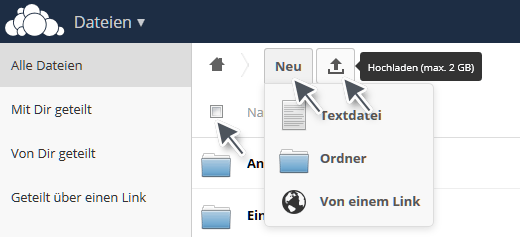


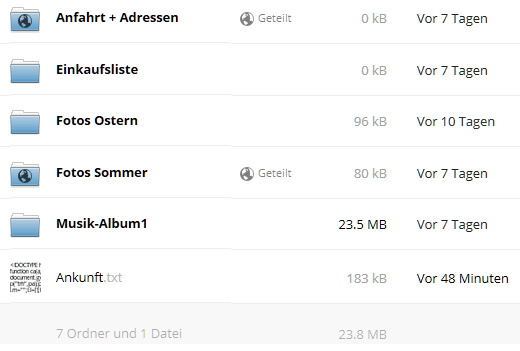

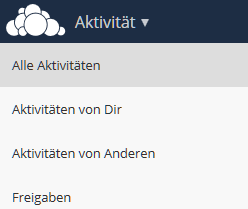
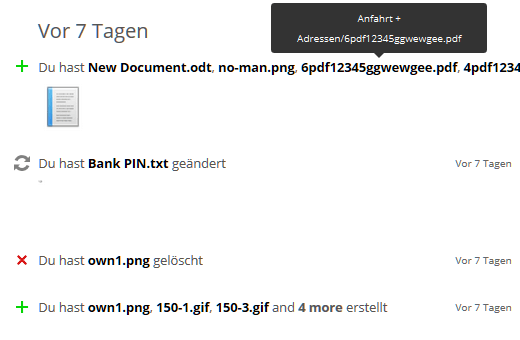


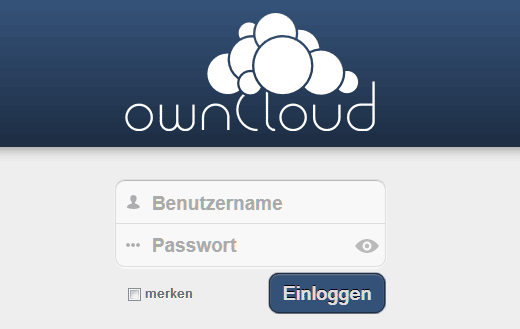
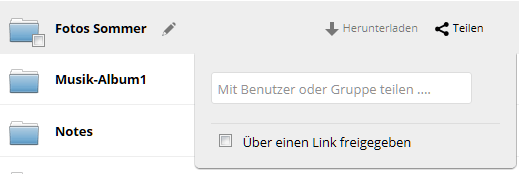
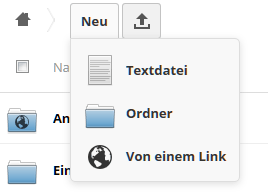
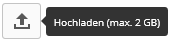
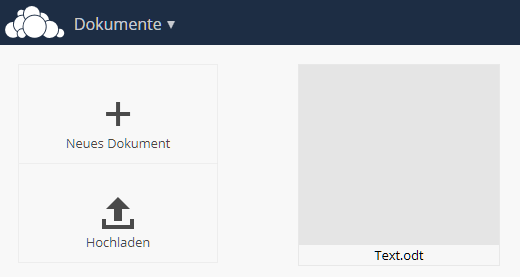
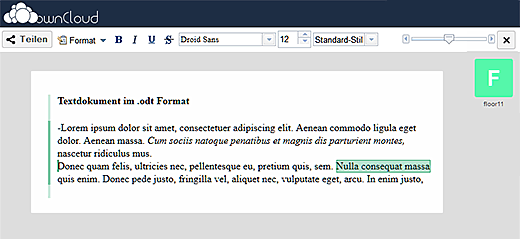
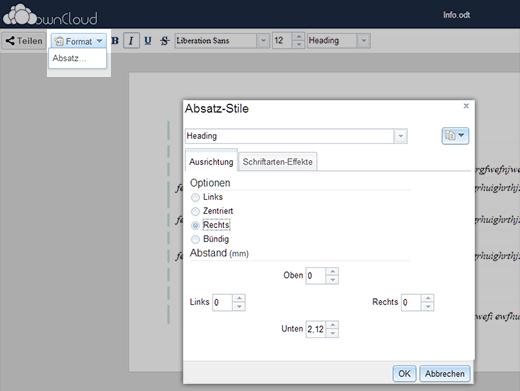
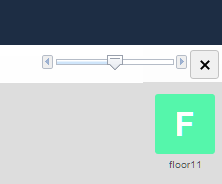

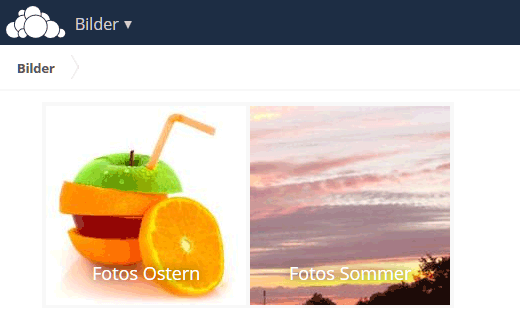
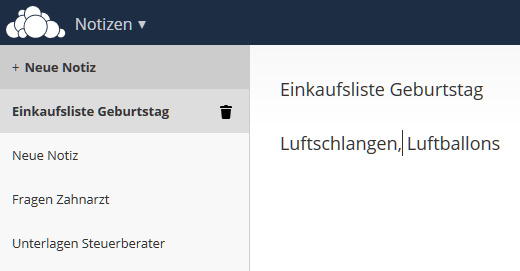
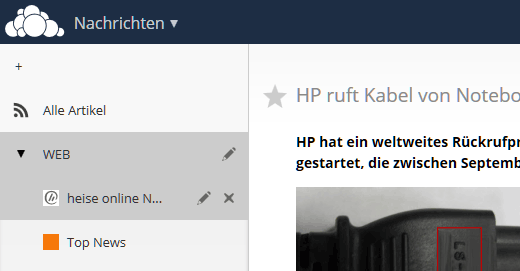
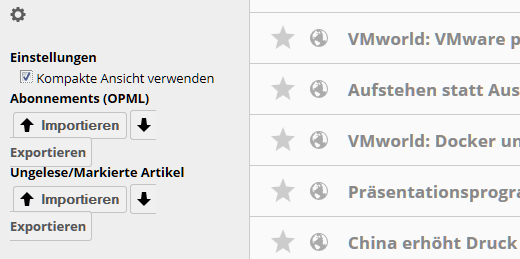
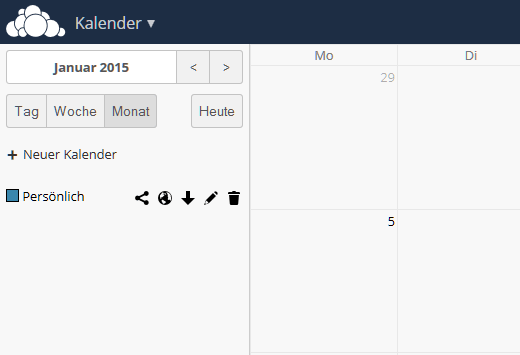
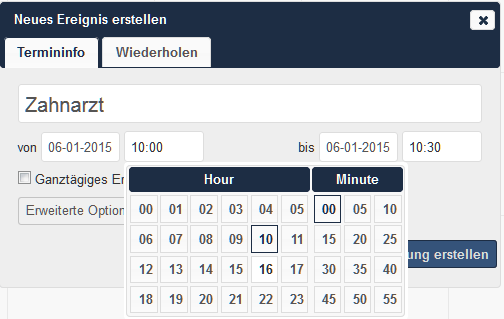
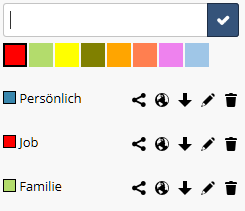





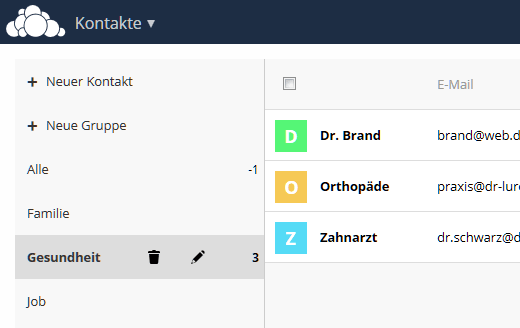
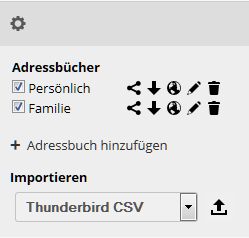
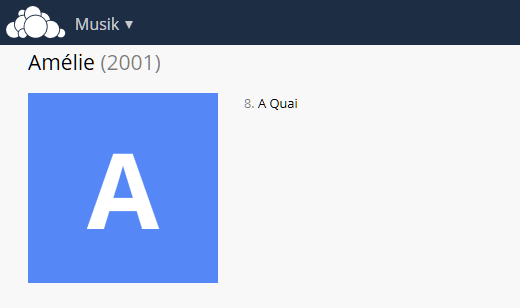
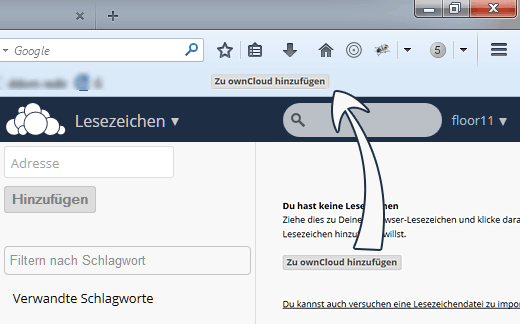
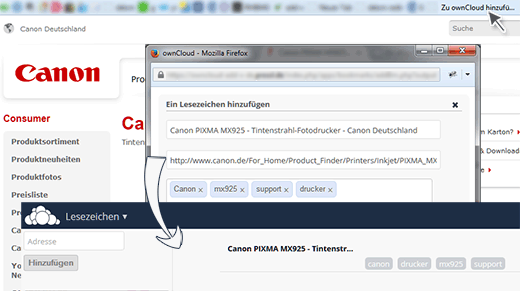
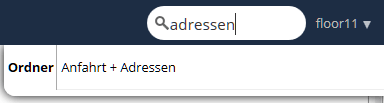
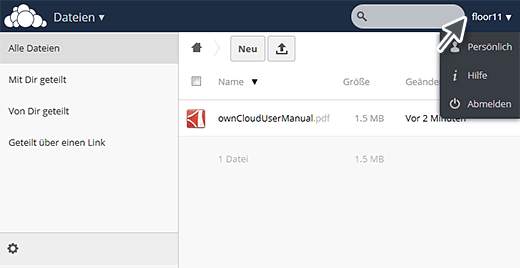
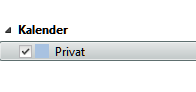
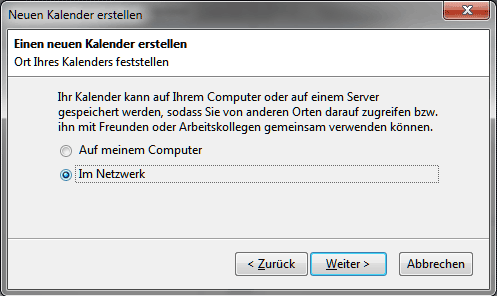
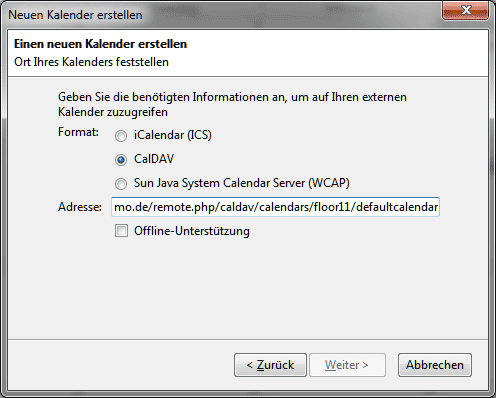
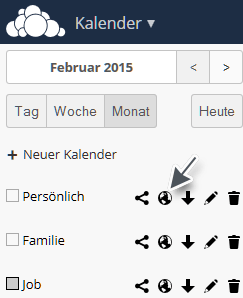
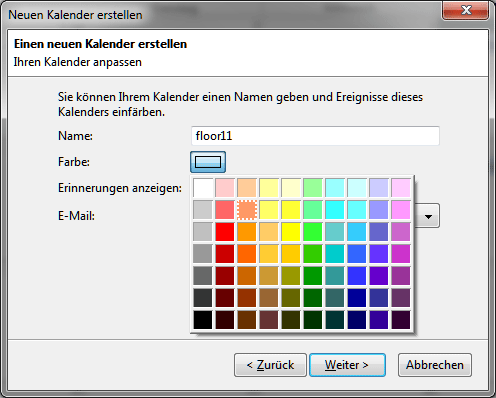
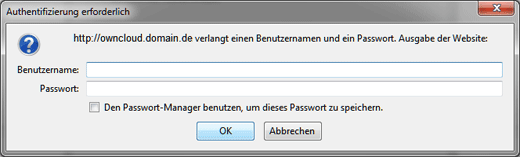
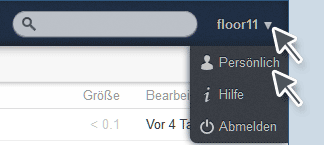

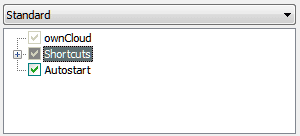
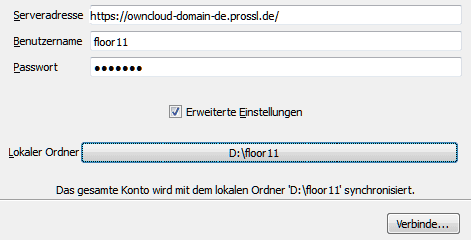
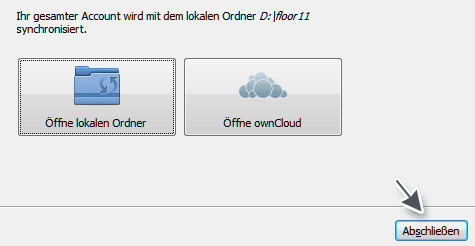
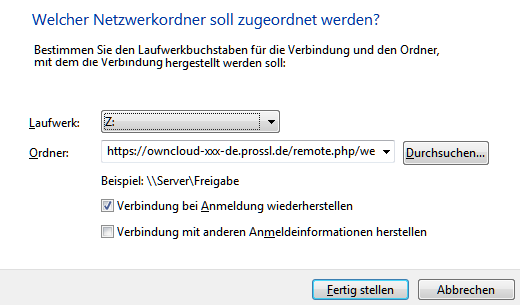
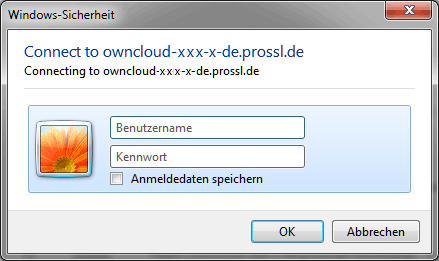
 Hinweise
Hinweise