|
In der Funktionsbeschreibung finden Sie eine kurze Erläuterung aller Funktionen und Einstellungen.
Das Statusfeld gibt Ihnen einen Überblick über Ihre belegten und noch verfügbaren dynamic DNS Hosts und zeigt Ihnen die Update-URL an. Weitere Beispiele für Update Adressen mit IPv6 und kombiniertem IPv4-und IPv6 finden Sie hier.
Zeigt Ihnen die bereits vorhandenen dynamic Host Einrichtungen mit der Subdomain Adresse, Ihre aktuelle IP Adresse sowie das letzte Upload Datum. Dies entspricht in der Regel dem Zeitpunkt seitdem Ihre Internet Verbindung besteht. 
Hier können Sie für die eingerichteten Hosts den Benutzernamen und das Passwort ändern. Klicken Sie dazu auf das entsprechende Schraubenschlüssel-Symbol. Im darauffolgenden Dialogfenster können Sie einen neuen Benutzernamen sowie ein neues Passwort festlegen. 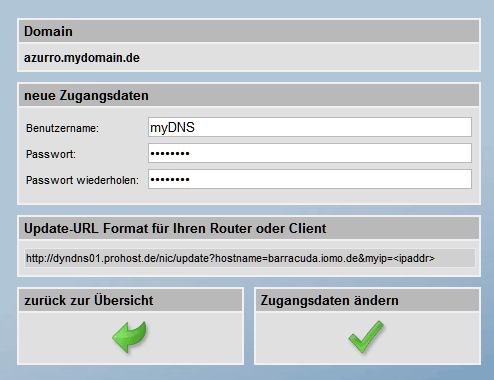
Durch Klick auf das Aktualisierungssymbol wird ein manuelles Update
auf die aktuelle IP-Adresse ausgeführt. Da die Updates automatisch ausgeführt
werden, ist die Ausführung des manuellen Updates nicht erforderlich
und dient lediglich zu Testzwecken.
Durch Klick auf das Löschsymbol (X-Symbol) öffnet sich ein Dialogfenster zur Löschung der Hosts. Durch Bestätigung mit Verwaltung per dynDNS beenden wird der Host unwiderruflich entfernt. Durch Anklicken des Symbols (Plus-Zeichen) öffnet sich ein Dialogfenster zur Einrichtung eines neuen Host. Zur Bildung der Adresse mit der der dynamic Host
aufgerufen werden kann, geben Sie im Feld Domain eine Bezeichnung
an und wählen anschließend eine beliebige Domain Ihres Accounts
aus. In dem Feld: Update-URL Format für Ihren Router oder Client wird Ihnen für diese Hosteinrichtung eine Adresse angegeben. Die Angaben in diesem Fenster werden für die spätere Einrichtung Ihres Routers oder Clients benötigt und können später nicht vollständig ausgelesen werden und sind daher entsprechend zu sichern!
Beispiele für Update Adressen mit IPv6 und kombiniertem IPv4-und IPv6 finden Sie hier. Ein Einrichtungsbeispiel
für die Fritz!Box finden Sie hier.
http://dyndns01.prohost.de/nic/update?hostname=[HOST]&myip=[IPv6]
http://dyndns01.prohost.de/nic/update?hostname=[HOST]&myip=[IPv4],[IPv6]
Nachfolgend eine Beispieleinrichtung von Dynamic DNS mit Fritz!Box. Klicken Sie auf > Einstellungen > erweiterte Einstellungen > Internet > Freigaben und dann auf das Register Dynamic DNS 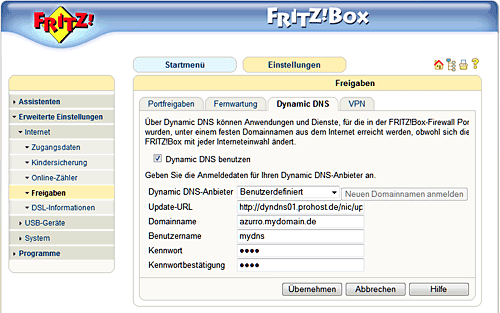 Wählen Sie bei Dynamic DNS Anbieter "Benutzerdefiniert" aus. Tragen Sie in die Felder Update URL, Domainname, Benutzername und Kennwort die Angaben Ihrer Host Einrichtung ein und bestätigen Sie mit Übernehmen"
Klicken Sie auf: Einstellungen > erweiterte Einstellungen > USB-Geräte 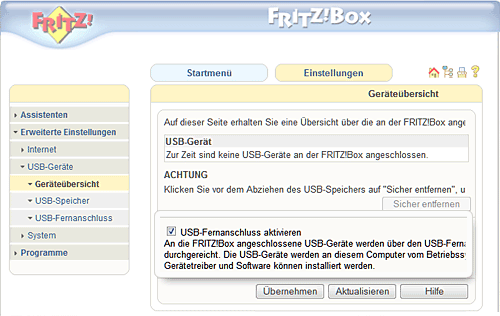 Stecken Sie den USB Gerät in Ihre Fritz!Box ein. Daraufhin wird Ihnen Ihr USB Gerät angezeigt :  Klicken Sie auf > Einstellungen > erweiterte Einstellungen > Internet > Freigaben und dann auf das Register: USB-Speicher 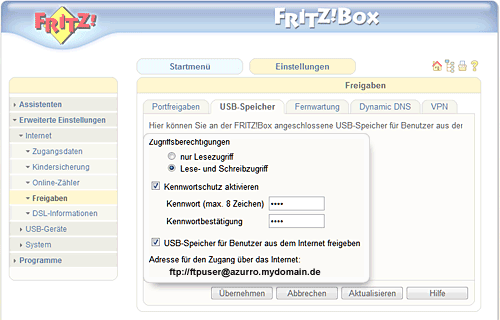
Aktivieren Sie den Kennwortschutz und geben
ein Kennwort ein. Dieses Kennwort ist erforderlich,
um auf Ihren USB-Speicher zuzugreifen. 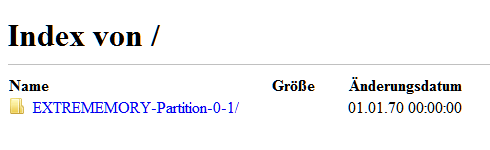
|
|
|
| zurück
|