Der Dateimanager ist ein leistungsfähiges Tool, dass viele
Werkzeuge zu einer einzigen, leicht bedienbaren Anwendung verbindet.
Sie können damit direkt über Ihr Site Control Dateien up- und
downloaden, Dateirechte einstellen sowie Dateien neu erstellen.
Darüber hinaus verfügt der Dateimanager über wirkungsvolle Editoren,
die es Ihnen ermöglichen, Text und sogar Grafik Dateien direkt
auf dem Server zu bearbeiten, ohne die Dateien erst herunter
laden zu müssen. Nachfolgend finden Sie Erläuterungen über die
wichtigsten Funktionen.
Klicken Sie in die obere Ansicht, wenn Sie Hilfe zu einem bestimmten
Bereich benötigen.

 Adressleiste Adressleiste
Die Adressleiste
zeigt Ihnen den Pfad zu dem aktuell geöffneten Ordner an.

Sie öffnen einen Ordner durch Klick auf ein Ordner-Symbol
in dem, unter der Adresseleiste befindlichen Feld "Ordner" oder
durch Doppelklick auf einen Ordner im Hauptfenster.
Sie können die Adresse auch direkt in die Adressleiste eingeben.

Das Adressfeld zeigt ihnen durch einen gelben Rahmen an,
dass es sich im Eingabemodus befindet. Gleichzeitig wechselt
das Aktualisierungs-Symbol am rechten Rand zu einem Pfeil-Symbol.
Klicken Sie auf das Symbol, um Ihre Eingabe abzuschliessen und
den Ordner zu öffnen.
 Mittels dem Aktualisierungs-Symbol am rechten Rand der Adressleiste
können Sie den angezeigten Ordnerinhalt jederzeit neu aktualisieren.
Mittels dem Aktualisierungs-Symbol am rechten Rand der Adressleiste
können Sie den angezeigten Ordnerinhalt jederzeit neu aktualisieren.
 Durch Klick auf das Pfeilsymbol wechseln Sie in der Verzeichnisstruktur
eine Ebene höher.
Durch Klick auf das Pfeilsymbol wechseln Sie in der Verzeichnisstruktur
eine Ebene höher.
 Lesezeichen Lesezeichen

Die Verwendung
von Lesezeichen ermöglicht Ihnen den schnellen Aufruf von
häufig verwendeten Ordnern. Sämtliche Lesezeichen-Funktionen
werden über ein Drop-Down Menü verwaltet.
Klicken Sie auf das gelbe Lesezeichen-Symbol, um das
Lesezeichen Menü zu öffnen.
Das Menü zeigt Ihnen eine Auswahlliste mit bestehendem
Lesezeichen. Um in den gewünschten Ordner zu gelangen,
klicken Sie einfach auf die entsprechende Verzeichniszeile.
Für jeden Ordner Ihres Account können Sie Lesezeichen
anlegen. Navigieren Sie dazu im Feld "Ordner" in das
gewünschte Verzeichnis. Klicken Sie dann im Lesezeichen
Menü auf das Symbol mit dem Plus Zeichen, um Lesezeichen
hinzuzufügen. (siehe unten, blau hinterlegt).
Sie können die angezeigten Begriffe der Lesezeichen umbenennen.
Dazu wird Ihnen in jeder Zeile eines Lesezeichens ein
Symbol angeboten. Nach Anklicken erscheint ein Eingabefenster,
in das Sie den neuen Namen für das Lesezeichen eintragen
können.
Nach Anklicken erscheint ein Eingabefenster, in das Sie
den neuen Namen für das Lesezeichen eintragen können. Schließen
Sie die Eingabe durch Anklicken des Speicherbuttons (grüner
Haken) ab.
Um ein Lesezeichen zu löschen, klicken Sie
auf das Lösch-Symbol (rotes Kreuz).
Das Lesezeichen wird - ohne weitere Sicherheitsabfrage -
sofort aus der Liste entfernt.
 Sprachauswahl Sprachauswahl
Für den Dateimanager sind verschiedene Sprachen
verfügbar. Um die aktuelle Sprache zu ändern, klicken Sie
bitte am rechten Seitenrand auf den Button: "Einstellungen
für ..."
|
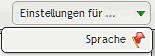
|
|
Wählen Sie im Untermenü
"Sprache".
|
| |
|
|
|
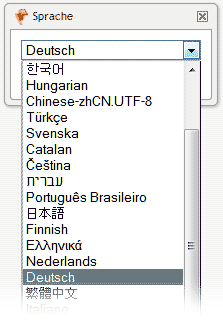
|
|
Menü Sprachauswahl
Wählen Sie Ihre bevorzugte Sprache
|

 Ordnerverzeichnis Ordnerverzeichnis
In dem mit "Ordner"
bezeichneten Fenster finden Sie einen Verzeichnisbaum mit allen
Ordern Ihres Accounts. Die Fensterhöhe sowie -breite können
Sie sich individuell anpassen, indem Sie die Maus langsam an
den rechten bzw. den unteren Rand heranfahren. Bei Erscheinen
des Symbols mit zwei Pfeilspitzen klicken Sie auf die linke
Maustaste und ziehen den Rahmen auf den gewünschten Punkt.
|
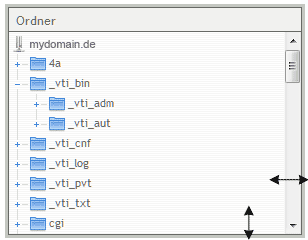
|
|
Orderverzeichnis
Anpassen der Fensterbreite- und Höhe
|
Mittels Plus [+] Symbolen wird Ihnen angezeigt, welche Ordner
über weitere Unterordner verfügen. Um die Unterorder anzuzeigen,
klicken Sie auf das Plus [+] Symbol, den Ordner oder den Ordnernamen.
Klicken Sie auf das Minus [-] Symbol, um einen Unterorder wieder
zu verbergen.
|
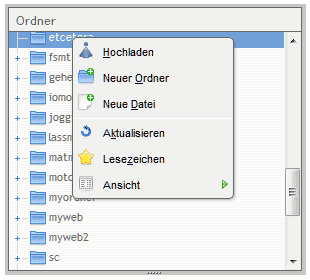
|
|
Orderverzeichnis
Ansicht des Eigenschaftsmenüs bei rechter Maustaste
|
Durch Anklicken eines Ordners mit der rechten Maustaste öffnen
Sie ein weiteres Menü mit Funktionen, die sich direkt auf den
gewählten Ordner beziehen:
 Startet einen Dateiupload in den Ordner
Startet einen Dateiupload in den Ordner
 Erstellt im Ordner ein neues Verzeichnis
Erstellt im Ordner ein neues Verzeichnis
 Erstellt im Ordner eine neue Datei.
Erstellt im Ordner eine neue Datei.
 Diese Funktion aktualisiert und öffnet den Ordner
Diese Funktion aktualisiert und öffnet den Ordner
 Fügt den Ordner zu den Lesezeichen hinzu
Fügt den Ordner zu den Lesezeichen hinzu
 Wechselt die Ordneransicht: Symbole / Liste
Wechselt die Ordneransicht: Symbole / Liste
 Details
/ Suche Details
/ Suche
Unterhalb der Ordnerverzeichnisse finden
Sie ein weiteres Fenster, dass Sie wahlweise als Detail- oder
Suchfenster verwenden können. Wählen sie die gewünschte Darstellung
des Fensters durch Anklicken der Schaltflächen "Details" oder
"Suche".
Details
|

|
|
Fensterumschaltung
Detailansicht aktiviert
|
Bei aktivierter Detailansicht werden im Detailfenster verschiedene
Informationen angezeigt. Markieren Sie im Hauptfenster eine
Datei oder einen Ordner zu dem Sie weitere Details wünschen.
 Detail-Ansicht von Ordnern
Detail-Ansicht von Ordnern
|
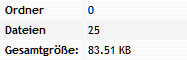
|
|
Zeigt die Anzahl der enthaltenen
Unterverzeichnisse und Dateien sowie die Gesamtgröße
in KB
|

 Detail-Ansicht von Text-Dateien
Detail-Ansicht von Text-Dateien
|
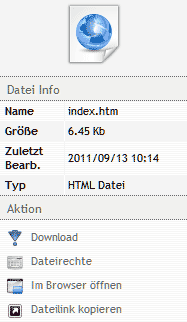
|
|
Zeigt den Dateinamen,
die Dateigröße,
das Erstellungs- bzw. letztes Bearbeitungsdatum,
den Dateityp
sowie
weiterführende Links für:
Download
Speichert die Datei auf dem PC
Dateirechte
Öffnet Fenster zum Einstellen der Rechte
Im Browser öffnen
Öffnet die Datei in einem neuen Tab
Dateilink kopieren
Zeigt die Adresse der Datei an und bietet zudem den
Versand per Mail
|

 Detail-Ansicht von Grafik-Dateien
Detail-Ansicht von Grafik-Dateien
|
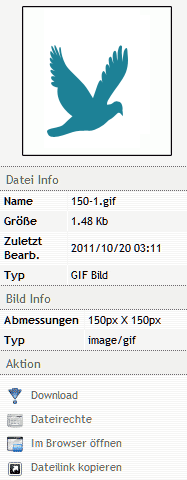
|
|
Zeigt eine Vorschau der
Grafik,
sowie Angaben über Dateinamen, Dateigröße,
das Erstellungs- bzw. letztes Bearbeitungsdatum,
den Dateityp,
Abmessungen der Grafik (Pixelgrösse)
sowie weiterführende
Links für:
Download
Speichert die Datei auf dem PC
Dateirechte
Öffnet Fenster zum Einstellen der Rechte
Im Browser öffnen
Öffnet die Datei in einem neuen Tab
Dateilink kopieren
Zeigt die Adresse der Datei an und bietet zudem den
Versand per Mail
|

 Detail-Ansicht von mp3-Dateien
Detail-Ansicht von mp3-Dateien
|
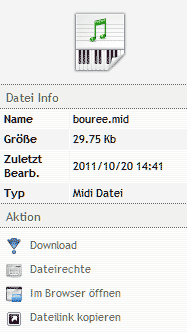
|
|
Zeigt den Dateinamen,
die Dateigröße,
das Erstellungs- bzw. letztes Bearbeitungsdatum,
den Dateityp
sowie weiterführende
Links für:
Download
Speichert die Datei auf dem PC
Dateirechte
Öffnet Fenster zum Einstellen der Rechte
Im Browser öffnen
Startet die Wiedergabe in Browser
Dateilink kopieren
Zeigt die Adresse der Datei an und bietet zudem den
Versand per Mail
|

Suche
|

|
|
Fensterumschaltung
Suchfunktion aktiviert
|
Bei aktiviertem Suchfenster können Sie Suchanfragen nach
Dateien und Ordnern auf Ihrem Account ausführen.
|
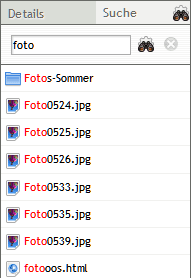
|
|
Suchfunktion
Ergebnisliste der gefundenen Ordner und Dateien zur
Suchanfrage nach: "Foto"
Geben Sie dazu den gesuchten Begriff in das Eingabefeld
ein und drücken Sie die "Enter"-Taste oder klicken auf
das Lupensymbol.

Um eine aktive Suche abzubrechen, klicken Sie auf das
X-Symbol.

|
Eine Suche erfolgt im ausgewählten Order inklusive den Unterordnern.
Klicken Sie auf die Aufwärts-Schaltfläche in der Adressleiste
 um von einer höheren Verzeichnisebene aus zu suchen (längere
Suchdauer).
um von einer höheren Verzeichnisebene aus zu suchen (längere
Suchdauer).
|

|
|
Adressleiste
zeigt zum Hauptverzeichnis
|
Um alle Ordner zu durchsuchen, starten Sie die Suche im Hauptverzeichnis.
- Je mehr Verzeichnisse durchsucht werden, desto länger
ist die Suchdauer

 TIPP TIPP
Eingabe:" ter"
findet auch Fenster
Wenn Sie nicht sicher sind, wie eine gesuchte Datei heißt, können
Sie auch nur einen Teil der Buchstaben eingeben. Die Suchfunktion
liefert Ihnen alle Bezeichnungen, in denen die Eingabe vorkommt.
 Hauptfenster
Accountdateien Hauptfenster
Accountdateien
Im mittleren Hauptfenster
sehen Sie eine Auflistung der Dateien des aktuellen Ordners,
mit Angaben über: Dateiname, Größe, Typ und Datum. Die Sortierung
der Dateien können Sie verändern, indem Sie auf den jeweiligen
Spaltenkopf klicken.
|
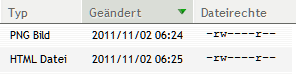
|
|
Dateisortierung
nach Datum Fensterumschaltung
älteste zuerst
|
|
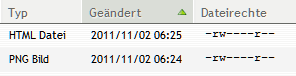
|
|
Dateisortierung
nach Datum Fensterumschaltung
neueste zuerst
|
Zur Navigation bietet Ihnen der Dateimanager mehrere
verschiedene Möglichkeiten:
Eine Ebene höher:
Durch Aufwärtspfeil
in der Menüleiste

Einen Ordner öffnen:
1.
gewünschten Ordner anklicken
2. Ordner markieren > Enter-Taste
Direktanwahl von Ordnern:
1.
über Lesezeichenauswahl
2. Auswahl im
Ordnerverzeichnis
3.
Eingabe in die Adressleiste
Schaltflächen der Menüleiste und Kontextmenü
(rechte
Maustaste)
In Abhängigkeit
vom Datei-Typ werden Ihnen vom Dateimanager verschiedene, weiterführende
Funktionen angeboten. Diese Funktionen werden sowohl in der
obere Menüleiste als auch im Kontextmenü, zu erreichen über
die rechte Maustaste, aufgeführt.Nachfolgend erläutern wir
Ihnen die wichtigsten Funktionen.
- Je nach verwendetem Browser können die nachfolgend beschriebenen
Prozeduren und das Aussehen der Fenster geringfügig abweichen.
Kontextmenü
(rechte
Maustaste)
Je nach Dateityp werden Ihnen, bei Anklicken mit der rechten
Maustaste, im einem Kontextmenü verschiedene Funktionen angeboten:
- Weitere Informationen zu den einzelnen Funktionen erhalten
Sie durch Anklicken.
|
|
|
Kontextmenü Ordner
|
| |
|
|
|
|
| |
Kontextmenü Text Dateien
Mit Unter-Menüpunkten zu zwei
Text Editoren:
"Source Editor" und "Bearbeiten"
|
| |
| |
|
|
|
|
| |
Kontextmenü Grafik Dateien
Mit Unter-Menüpunkten zu:
"Bildvorschau" und "Pixir Bildbearbeitung"
|
| |

Funktionsbeschreibung Kontextmenü
(rechte
Maustaste)
|

|
|
Öffnen |
|
Die Funktion "Öffnen" wird nur bei markierten Verzeichnissen
angeboten. Durch Anklicken der Schaltfläche wird das Verzeichnis
geöffnet.
- Alternativ dazu kann das Verzeichnis auch durch Doppelklick
geöffnet werden.

|

|
|
Dateirechte |
|
Mit dieser Funktion ändern Sie die "Dateirechte" (CHMOD).
Sowohl für einzelne auch für mehrere Dateien und Ordner gleichzeitig.
Die Rechte können durch das Setzen von Häkchen als auch durch
numerische Eingabe definiert werden. Abgeschlossen wird die
Eingabe durch Klick auf den grünen Haken.
Dateirechte für eine einzelne Datei einstellen.
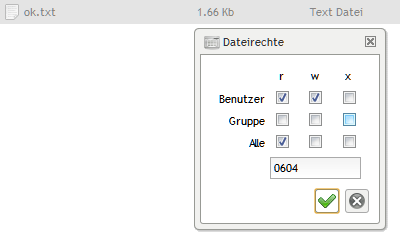
Das Dialogfenster zeigt Ihnen die aktuell eingestellten Dateirechte.

Dateirechte für mehrere Dateien gleichzeitig einstellen.
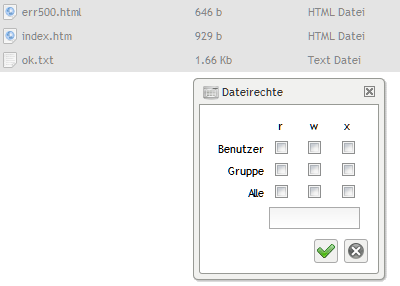
Wählen Sie mehrere Dateien aus, um diese mit denselben Rechten
einzustellen.
Dateirechte für Ordner einstellen.
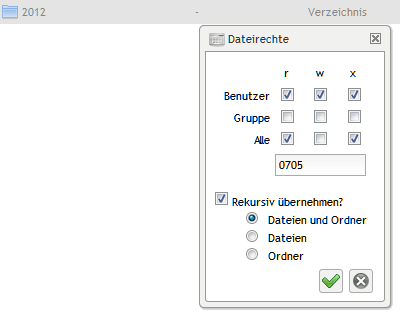
Bei der Änderung der Verzeichnis-Rechte kann über die Option:
Rekursiv übernehmen" > "Dateien und Ordner"
festgelegt werden, wenn die Einstellung ebenfalls für die darin
befindlichen Dateien und Ordner gelten soll.
Option: "Dateien" ändert nur die Rechte der darin enthaltenen
Dateien und "Ordner" nur die der Verzeichnisse.
Die Rechteänderung wird Ihnen am unteren Bildschirmrand quittiert.
- Die Rekursiveinstellungen werden nicht von allen Browsertypen
unterstützt.

|

|
|
Dateilink kopieren |
|
Diese Funktion liefert Ihnen die Datei als Link in einer
aufrufbaren Adresse. Zudem können Sie den Link, als weiterführende
Auswahl per E-Mail versenden.
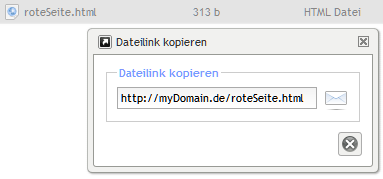
- Je nach verwendeten Browser-Typ kann diese Funktion
unterschiedlich ausfallen.

Funktionen Menüleiste
Je nach markiertem Dateityp werden Ihnen in der Menüleiste
verschiedene Funktionen angeboten:
|
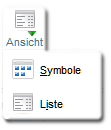
|
|
Ansicht |
|
Mit dieser Schaltfläche wechseln Sie die Darstellung der
Dateien im Hauptfenster zwischen Listen- und Symbolansicht.
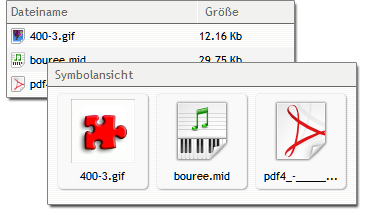

|

|
|
Hochladen |
|
Mittels der "Hochladen" Funktion können Sie sehr
einfach Daten auf Ihren Account laden.
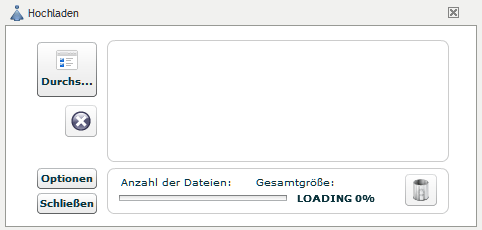
Upload Fenster Internet Explorer
Nach Klick auf "Hochladen" öffnet sich ein Dialogfenster.
Klicken Sie auf Durchsuchen und wählen Sie im folgenden
Fenster die Datei(en) aus, die Sie hochladen möchten.
Oder ziehen Sie die Dateien von Ihrem Arbeitsplatz oder
einem lokalen Verzeichnis einfach in das Dialogfenster.
Die Dateien werden in einer Warteschlange angezeigt
und je nach gewählter Einstellung, automatisch oder
nach Klick auf "senden" upgeloadet.
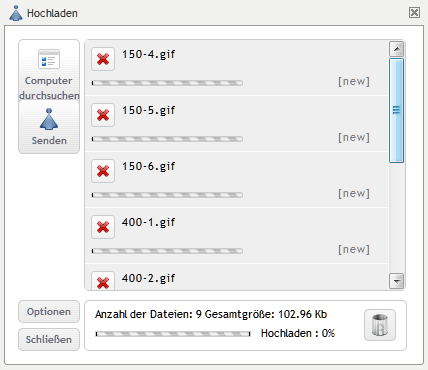
Upload Fenster Firefox

Upload-Optionen
Das Options-Menü zeigt Ihnen das Limit pro Uploadvorgang
und bietet folgende weitere Einstellungen an:
Vorhandene Datei:
Geben Sie hier an ob bei einem Upload eine bereits vorhandene
Datei ohne Rückfrage überschrieben, die neuere Datei
umbenannt oder vor dem Überschreiben rückgefragt werden
soll.
Upload automatisch starten
Wenn aktiviert, werden die in der Wartschlange befindlichen
Datei automatisch upgeloadet.
Beenden
Schließt das Upload Fenster, wenn die Warteschlange
abgearbeitet und alle Dateien upgeloadet wurden..
- Je nach verwendeten Browser-Typ kann diese Funktion
unterschiedlich ausfallen.

|

|
|
Neuer Ordner |
|
Mit der Schaltfläche "Neuer Ordner" können Sie neue
Verzeichnisse anlegen. Navigieren Sie dazu in das Verzeichnis
in das Sie den Ordner anlegen möchten.
Wählen Sie nach Betätigen der Schaltfläche im weiteren
Dialog den Namen für das neue Verzeichnis und klicken auf
das "OK" Symbol.

|

|
|
Neue Datei |
|
Über die Schaltfläche "Neue Datei" legen Sie im aktuellen
Verzeichnis eine neue Datei an.
Geben Sie nach Betätigung im darauffolgenden Eingabefeld
den gewünschten Dateinamen mit Endung für die neue Datei
an und klicken Sie auf das "OK" Symbol.

|

|

|
Download |
|
1. |
2.
|
|
|
Mittels der Download-Schaltflächen können Account Dateien
auf Ihren PC herunter geladen werden. Markieren Sie ein
oder mehrere Dateien. Dabei ändert sich das Aussehen des
Downloadsymbols.
Das normale Downloadsymbol
1.
symbolisiert, dass eine einzelne Dateien heruntergeladen
werden kann.
Die symbolisierte Kiste
2.
hingegen zeigt an, dass mehrere Dateien heruntergeladen werden
sollen. Dazu erstellt der Dateimanager automatisch eine
Zip-Datei.
Starten Sie den Download durch anklicken des Symbols.
- Je nach verwendeten Browser kann die Download Prozedur
abweichend sein.
|
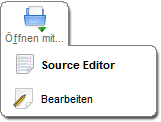 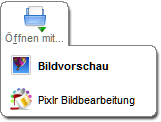
|
|
Öffnen mit |
|
Der Dateimanager bietet Ihnen mit der Funktion "Öffnen mit"
verschiedene Editoren, mittels denen Sie Text- und sogar
Grafikdateien direkt auf dem Server bearbeiten können, ohne
diese erst herunter laden zu müssen.
Markieren Sie eine Text- oder Grafikdatei. Der Dateimanager
erkennt automatisch die Dateiendung und listet Ihnen im
Untermenü die für diesen Dateityp verfügbaren Editoren auf.
Eine Beschreibung der Editoren finden Sie im nachfolgenden
Abschnitt.

Texteditoren
unterstützt werden die üblichen Textformate: html, txt,
php, css, usw.*
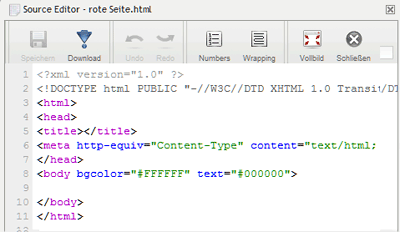 |
|
Source Editor
Texteditor mit Syntax Highlighting
Codes werden durch Syntaxhervorhebung strukturiert.
Die einzelnen Elemente werden je nach Funktion farblich
dargestellt.
|
| |
|
|
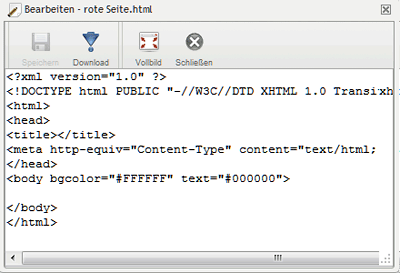 |
|
Bearbeiten
Einfacher Texteditor zum Bearbeiten
von Textdateien
|
- *
Die genannten Text-Formate werden ggf. nicht
von allen Browser-Typen unterstützt.

Grafikeditoren
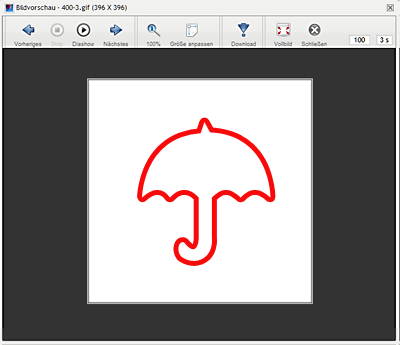 |
|
Bildvorschau
Bildbetrachter
zur Darstellung von Grafik-Dateien
Unterstützt werden
die gebräuchlichsten Grafik-Formate: jpg, png, bmp,
tiff, gif.*
|
| |
|
|
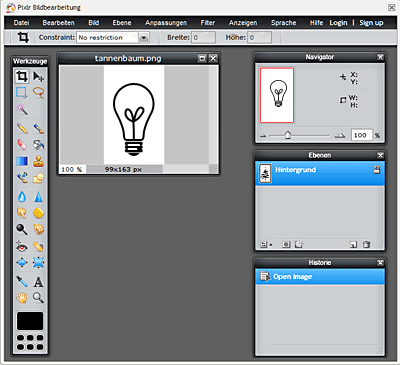 |
|
Pixlr
Das Online Bildbearbeitungs-programm
ermöglicht mit umfassenden Funktionen eine schnelle
und professionelle Bildbearbeitung direkt auf dem
Server.
Unterstützt werden die
Grafik-Formate: jpg, png, bmp, tiff*
|
- *
Die genannten Grafik-Formate werden ggf. nicht
von allen Browser-Typen unterstützt.

|

|
Im Browser öffnen |
|
klicken Sie auf die Schaltfläche "Im Browser öffnen"
wenn eine markierte Datei im Browser angezeigt werden soll. Es öffnet sich daraufhin ein neuer Tab mit der gewünschten
Datei.
Es öffnet sich daraufhin ein neuer Tab mit der gewünschten
Datei.
|

|
Umbenennen |
|
Über die Funktion "Umbenennen" können Sie im folgenden Dialog
die Bezeichnung Ihrer Dateien oder Ordner ändern.
Geben Sie den neuen Namen an und klicken auf den grünen Haken.
Die Namensänderung wird Ihnen am unteren Bildschirmrand
quittiert.

|

|
Kopieren |
|
Die Funktion "Kopieren" ermöglicht es Ihnen, Dateien und
auch Ordner in ein anderes Verzeichnis zu kopieren.
Markieren Sie im Hauptfenster die Dateien, die Sie kopieren
möchten.
Wählen Sie nach Klick auf die Schaltfläche "Kopieren"
im darauffolgenden Dialog das Verzeichnis aus, in das Ihre
Auswahl kopiert werden soll.
Bestätigen Sie das Zielverzeichnis durch klick auf den grünen
Haken.
Der Prozess wird Ihnen am unteren Bildschirmrand quittiert.

|

|
Verschieben |
|
Die Funktion "Verschieben" ermöglicht es Ihnen, Dateien
und auch Ordner in ein anderes Verzeichnis zu verschieben.
Markieren Sie im Hauptfenster die Dateien, die Sie verschieben
möchten.
Wählen Sie nach Klick auf die Schaltfläche "Verschieben"
im darauffolgenden Dialog das Verzeichnis aus, in das Ihre
Auswahl verschoben werden soll.
Bestätigen Sie das Zielverzeichnis durch klick auf den grünen
Haken.
Der Prozess wird Ihnen am unteren Bildschirmrand quittiert.

|

|
Löschen |
|
Die Funktion "Löschen" ermöglicht es Ihnen, Dateien und
auch Ordner in einem Arbeitsschritt zu entfernen. Markieren
Sie im Hauptfenster die Dateien, die Sie löschen möchten.
Bestätigen Sie nach Betätigung der Schaltfläche "Löschen"
die darauffolgende Sicherheitsabfrage durch klick auf den
grünen Haken:
Die Löschung wird Ihnen am unteren Bildschirmrand quittiert:
 Hinweis: Hinweis:
Um den Dateimanager nutzen zu können, ist die Aktivierung
von PHP 5 erforderlich.
Insofern noch nicht erfolgt, schalten Sie Ihre Domains bitte
auf PHP 5 um.
Weitere Informationen dazu: Scripting
 PHP-Versionsverwaltung
PHP-Versionsverwaltung
|