|
Um den Upload-Server zu nutzen müssen Sie zunächst
einen oder mehrere Ordner einrichten. Die Anlage eines Ordners erfolgt
über ein Eingabefenster nach Klick auf den Button" neuen Ordner für
Upload-Server einrichten
Geben Sie hier einen Benutzernamen und ein Passwort an. 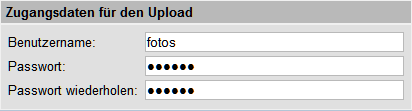
Hier wählen Sie aus, ob für den Datei-Abruf eine Passworteingabe
erforderlich ist. 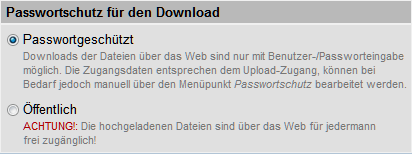
Geben Sie hier einen Namen für ein Verzeichnis an in das die Uploads erfolgen sollen. Dieses Verzeichnis wird vom System automatisch neu angelegt. 
Bei der Einrichtung eines Upload Ordners legen Sie fest, wie später mit gleichnamigen Dateibezeichnungen verfahren werden soll. Wählen Sie aus zwischen: automatisch umbenennen oder überschreiben. 
Zum Upload der Dateien auf den Server steht ihnen ein einfacher Uploader auf HTML4 Basis und ein Multi-Uploader basierend auf HTML5 zur Verfügung, mit dem gleichzeitig mehrere Dateien ausgewählt und automatisiert auf den Server übertragen werden. Voreingestellt ist die komfortable Version des HTML5 Uploaders. 
Nach jedem Datei-Upload erfolgt automatisch eine Mailbenachrichtigung mit einem Link zu der Datei. Hier geben Sie an, an welche Adresse die Benachrichtigung erfolgen soll.
Mit der HTML5 Version des Uploaders können Sie
sich das Aussehen des Logins individuell gestalten.
Setzen Sie den Haken in das Feld, um die Funktion
der
Layout-Anpassung zu aktivieren. Das System legt
Ihnen dann die Datei: "upload.css" in das Upload
Verzeichnis. Beispiellayout: 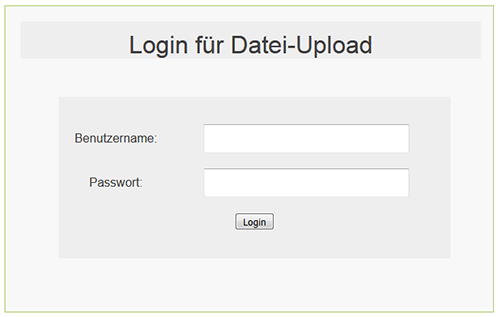
Rufen Sie das Upload Verzeichnis im Browser mit
der Adresse des Ordner auf Beispiel: MeineDomain.de/sitecontrol/?upload&dir=MeinUploadordner
Nachdem mindestens ein Order angelegt wurde, können Sie anschließend mit wenigen Mausklicks Dateien uploaden. 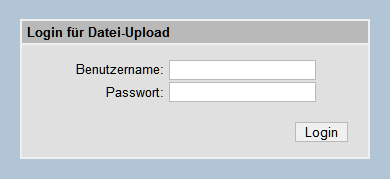
Anstelle der normalen Datenübertragung können Sie zum Up- und Download auch das sichere, SSL-verschlüsselte Verfahren verwenden. Klicken Sie dazu im SiteControl Menü auf: "Domains > SSL-Adresse einrichten". Wählen Sie eine beliebige Domain Ihres Accounts aus. Merken oder kopieren Sie sich die angezeigte SSL-Adresse und geben als "Aufschaltziel Unterverzeichnis" das Wurzelverzeichnis an. 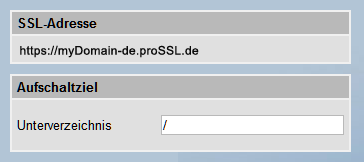
Richten Sie, wenn noch nicht erfolgt, wie zuvor
beschrieben einen Upload Ordner ein.
|
|||
|
|
|||
| zurück
|