|
Der Upload Server ist ein nützliches Feature um
schnell und einfach mit Ihren Bekannten oder Geschäftspartnern Dateien
auszutauschen. Mittels weniger Mausklicks können über das integrierte
Upload-Interface Dateien auf den Server geladen werden. Nicht nur von
Ihnen, sondern auch von Dritten. Dadurch, dass die Größe der auszutauschenden Dateien nur durch das Speicherplatzlimit Ihres Accounts begrenzt ist, bietet der Upload Server im Gegensatz zu E-Mail Attachments die Möglichkeit einfach schnell und bequem auch größere Dateien zu übertragen. Weitere Informationen über
den Dateiaustausch mittels Upload-Server anstatt E-Mail Attachment finden
Sie hier.
In der Funktionsbeschreibung finden Sie eine kurze Übersicht aller Funktionen und Einstellungen.
Das Statusfeld zeigt Ihnen in einer übersichtlichen Darstellung die
Summe der bereits eingerichteten Upload-Ordner sowie die Speicherbelegung
der darin enthaltenen Dateien und dem noch verfügbaren Speicherplatz.
Hier finden Sie ebenfalls die Adresse zu Ihrem Upload-Interface, um
Dateien in Ihre Upload-Ordner zu laden: myDomain.de/sitecontrol/?upload Um den Upload Server zu nutzen müssen Sie zunächst einen oder mehrere
Ordner einrichten. Jeder Ordner beinhaltet die nachfolgenden Angaben: 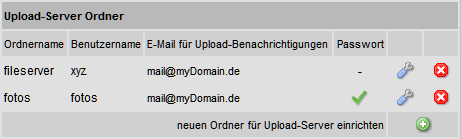
Ordnername (fileserever)
Gibt das Verzeichnis Ihres Accounts an, in das die Dateien upgeloadet werden. Benutzername (xyz) Der Benutzername ist zum Upload von Dateien erforderlich. Hierdurch können Sie festlegen, welcher Benutzer in welches Verzeichnis uploaden und ggf. auch downloaden darf (siehe auch Passwortschutz). E-Mail für Upload-Benachrichtigungen (mail@myDomain.de) Nach jedem Datei-Upload erfolgt automatisch eine Mailbenachrichtigung mit einem Link zu der Datei. Hier geben Sie an, an welche Adresse die Benachrichtigung erfolgen soll. Passwortschutz "-" Hier geben Sie an, ob der Download der Datei passwortgeschützt (Haken) oder Öffentlich (-) ist. Bei letzterem kann die Datei von jedermann aufgerufen werden.
Die Anlage eines neuen Ordners erfolgt über ein Eingabefenster
nach Klick auf den Button "Neuen Ordner für Upload-Server einrichten
Hier wird Ihnen die Adresse zu Ihrem Upload-Interface
angezeigt. 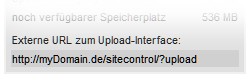
Nachdem zunächst ein Order angelegt wurde, können Sie über die hier angegebene Adresse mit wenigen Mausklicks Dateien uploaden. Nach Aufruf der Adresse öffnet sich ein Fenster zur Eingabe der Upload-Zugangsdaten. 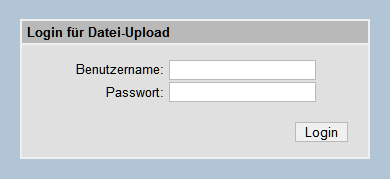
Nach erfolgtem Login können im folgenden Fenster eine
oder auch mehrere Dateien gleichzeitig upgeloadet werden.
Das Upload Verfahren ist abhängig davon, ob bei der
Einrichtung des Uploaders Version HLML4 oder HTML5 (Multi-Uploader)
ausgewählt wurde.
Uploader Version HTML4
Klicken Sie auf "Durchsuchen" und anschließend auf:
"Upload starten".
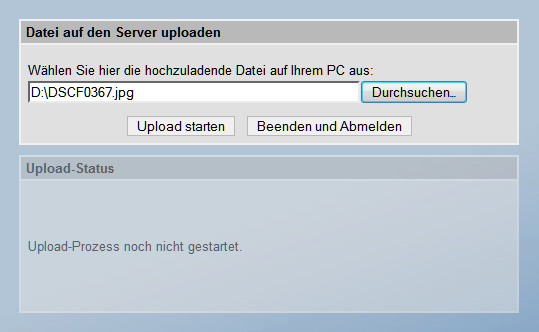
Der erfolgreiche Upload wird durch ein Fenster bestätigt.
Anschließend können Sie eine weitere Datei hochladen
oder den Datei-Upload beenden.
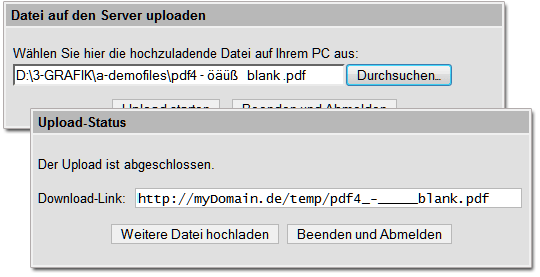
Uploader Version HTML5 (Multi-Uploader)
Klicken Sie auf "Dateien auswählen" und
wählen Sie im nachfolgenden Dialog eine
oder mehrere Dateien von Ihrer Festplatte
aus. Die ausgewählten Dateien werden Ihnen
vom Uploader aufgelistet.
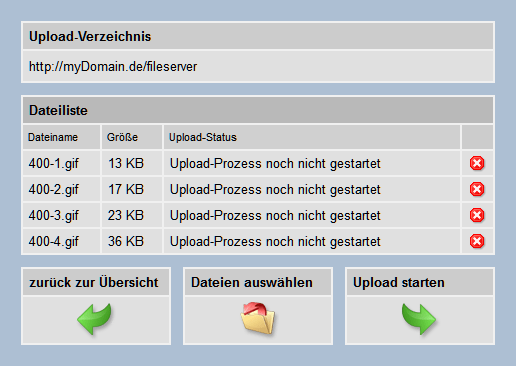
An dieser Stelle können einzelne Dateien
ggf. mittels Klick auf das Löschsymbol
 wieder von der Liste entfernt werden.
wieder von der Liste entfernt werden.
Nach Klick auf "Upload starten" werden
die Dateien auf den Server übertragen.
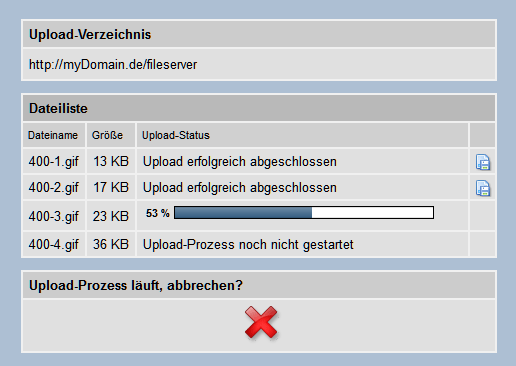
Der erfolgreiche Upload wird
Ihnen dateiweise angezeigt.
Zusätzlich erscheint ein Symbol.
 Durch Anklicken des Symbols wird Ihnen - bei den üblichen, browserkompatiblen Grafikformaten (jpg, gif, png . usw.) eine Bildvorschau angezeigt.
Die Anzeige "Inhalte von Ordner" zeigt Ihnen eine Übersicht
der upgeloadeten Dateien, mit Angabe der Dateinamen und -größen. 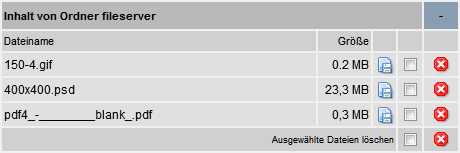
Mittels des Symbols
 können die Dateien heruntergeladen und in Browser angezeigt
werden.
können die Dateien heruntergeladen und in Browser angezeigt
werden.
Um nicht mehr benötigten Dateien zu löschen, stehen
Ihnen zwei Wege zur Verfügung: Einzellöschung und Mehrfachlöschung. 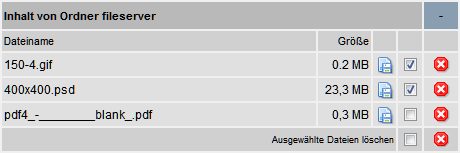
Zu jeder Datei gibt es ein Lösch-Symbol
 um diese Datei wieder vom Server zu löschen.
um diese Datei wieder vom Server zu löschen.Um komfortabel mehrere Dateien zu löschen, können diese über die Kontrollkästchen  markiert und durch Verwendung des Lösch-Symbols
markiert und durch Verwendung des Lösch-Symbols
 in der untersten Zeile in einem Arbeitsschritt gelöscht
werden.
in der untersten Zeile in einem Arbeitsschritt gelöscht
werden.Mittels dem Kontrollkästchen in der untersten Zeile kann die Auswahl umgekehrt werden. Wenn Sie z.B. alle Dateien bis auf eine löschen möchten, markieren Sie zunächst die Datei, die Sie behalten möchten und klicken dann in das unterste Kästchen.. In beiden Löschverfahren erfolgt eine Sicherheitsabfrage,
bevor die Daten endgültig gelöscht werden.
|
|
|
| zurück
|